Evernote Basic or Premium? Free or Paid?
Πίνακας περιεχομένων:
- 1. Google Takeout
- Πώς να στείλετε αυτόματα τα συνημμένα στο Gmail στα Dropbox και Evernote
- 2. Έγγραφα Google
- Ο πλήρης οδηγός για το Evernote, πιθανώς ο καλύτερος τρόπος για να λάβετε σημειώσεις
- 3. KeepToText
- Σημείωσε τα πάντα;
Το Evernote άλλαξε για πάντα τον τρόπο που παίρνουμε σημειώσεις, είτε στο smartphone, είτε στο φορητό υπολογιστή είτε στο πρόγραμμα περιήγησης. Είναι μια ισχυρή εφαρμογή λήψης σημειώσεων που είναι πιο κατάλληλη για να χρησιμοποιηθεί ένας πίνακας αρχειοθέτησης.

Στη συνέχεια, η Google αποφάσισε να εισέλθει στον διαγωνισμό με τη νέα εφαρμογή της Google Keep. Μια επιτυχημένη πορεία. Ενώ και οι δύο κάνουν λήψη σημειώσεων, απευθύνονται σε διαφορετικά είδη ανθρώπων.
Το Google Keep είναι πιο κατάλληλο για λήψη γρήγορων σημειώσεων που ίσως θέλετε να διαγράψετε σε μεταγενέστερο χρονικό σημείο. Ποτέ δεν ήταν σκόπιμο να χρησιμοποιηθεί ως καταψύκτη όπου φυλάσσετε σημειώσεις και στη συνέχεια να το ξεχάσετε.
Αυτός είναι ο λόγος για τον οποίο άρχισα πρόσφατα να χρησιμοποιώ το Google Keep για τη διατήρηση των λιστών του, για να σημειώσω γρήγορες σκέψεις και για να προσθέσω τις υπενθυμίσεις βάσει τοποθεσίας. Τι γίνεται όμως αν ήθελα να μεταφέρω σημειώσεις από το Google Keep στην Evernote;
Υπάρχουν μερικοί τρόποι να το κάνετε. Για να δοκιμάσω αυτές τις μεθόδους, δημιούργησα ορισμένες σημειώσεις επίδειξης σε διαφορετικό λογαριασμό Google. Παρόλο που η Evernote δεν διευκολύνει την εισαγωγή σημειώσεων από το Google Keep, υπάρχουν λίγοι τρόποι να το κάνετε.
Ας ξεκινήσουμε.
1. Google Takeout
Το Google Takeout είναι μια λιγότερο γνωστή λειτουργία Google που επιτρέπει στους χρήστες να εξάγουν / κατεβάζουν όλα τα δεδομένα σας Google. Αυτό περιλαμβάνει επαφές, αρχεία, πληροφορίες προφίλ, αποθηκευμένα, φωτογραφίες, μουσική, ιστορικό του Google Hangout και εκτός λειτουργίας, Google Keep μεταξύ άλλων υπηρεσιών Google. Η διαδικασία είναι απλή.
Μεταβείτε στο Google Takeout. Εκεί θα βρείτε μια λίστα με όλες τις υπηρεσίες που προσφέρει η Google και σχετίζεται με το συγκεκριμένο αναγνωριστικό σας Google. Κάντε κλικ στο "Επιλογή" "Δεν υπάρχει" για να καταργήσετε την επιλογή όλων των υπηρεσιών.

Τώρα μετακινηθείτε προς τα κάτω για να βρείτε το Google Keep και να το επιλέξετε. Αν κάνετε κλικ στο βέλος εκεί, θα δείτε μια σημείωση που θα σας ενημερώσει ότι οι σημειώσεις Keep θα κατεβάσετε σε μορφή HTML.

Μεταβείτε στο κάτω μέρος της σελίδας για να βρείτε το Επόμενο κουμπί.

Στην επόμενη σελίδα, μπορείτε να επιλέξετε τον τύπο αρχείου, το μέγεθος του αρχείου και τη μέθοδο παράδοσης. Σας προτείνω να επιλέξετε τον τύπο αρχείου ως φερμουάρ, το όριο αρχειοθέτησης ανάλογα με το πόσες σημειώσεις έχετε και τη μέθοδο αποστολής ως Προσθήκη στο Drive για να κάνετε τα πράγματα εξαιρετικά εύκολα. Μόλις το κάνετε, κάντε κλικ στο Δημιουργία αρχείου για να ξεκινήσετε τη διαδικασία λήψης.

Η Google θα εμφανίσει μια ποσοστιαία γραμμή όπου μπορείτε να δείτε τη διαδικασία εξαγωγής σε πραγματικό χρόνο. Στην περίπτωσή μου, το δείγμα ήταν μικρότερο από 1MB και χρειάστηκε ελάχιστος χρόνος. Η Google μου έδωσε έναν άμεσο σύνδεσμο στο φάκελο Drive όπου εξήχθησαν τα δεδομένα.

Όταν έκανα κλικ στο "Τέλος", ανακατευθύνθηκα στο προφίλ μου Google. Κάντε λήψη του αρχείου zip στον τοπικό σκληρό σας δίσκο. Ανοίξτε το φάκελο και θα δείτε όλα τα συνημμένα σας με τις σημειώσεις σε μορφή HTML.

Μπορείτε να τα επισυνάψετε στην Evernote, η οποία δεν είναι ο καλύτερος τρόπος αλλά εξακολουθεί να είναι μια από τις λίγες διαθέσιμες λύσεις αυτή τη στιγμή.
Επίσης στην

Πώς να στείλετε αυτόματα τα συνημμένα στο Gmail στα Dropbox και Evernote
2. Έγγραφα Google
Σε αυτή τη μέθοδο, θα εξάγουμε σημειώσεις Google Keep για τα Έγγραφα Google, τις οποίες μπορούμε στη συνέχεια να μεταφορτώσουμε σε διαφορετικές μορφές, όπως το PDF, το RTF κλπ. Μπορείτε να δημιουργήσετε ένα νέο φορητό υπολογιστή στο Evernote και να επισυνάψετε αυτά τα αρχεία σε σημειώσεις που μπορούν εύκολα να προβληθούν χρησιμοποιώντας το τρίτο μέρος εφαρμογές.
Ανοίξτε το Google Keep στο πρόγραμμα περιήγησης Chrome. Επιλέξτε όλες τις σημειώσεις που θέλετε να μεταφέρετε πρώτα στα Έγγραφα Google. Θα δείτε την επιλογή επιλογής όταν τοποθετείτε το δείκτη του ποντικιού πάνω από τη σημείωση. Πατήστε CTRL + A για να επιλέξετε όλα.

Κάντε κλικ στο κουμπί μενού και επιλέξτε Αντιγραφή στα Έγγραφα Google. Αυτό θα δημιουργήσει ένα αρχείο Google Doc για όλες τις σημειώσεις σας.

Μπορείτε να εξάγετε αυτό το Έγγραφο Google σε διάφορες μορφές, όπως PDF ή docx. Για να το κάνετε αυτό, ανοίξτε το Έγγραφο Google, κάντε κλικ στο κουμπί Αρχείο και επιλέξτε Λήψη ως για να επιλέξετε τη μορφή λήψης. Θα επιλέξω PDF επειδή μπορούν να ανοίξουν σε σχεδόν κάθε συσκευή.

Το μόνο που έχετε να κάνετε τώρα είναι να δημιουργήσετε μια νέα σημείωση κάτω από ένα σημειωματάριο στο Evernote και να επισυνάψετε το αρχείο PDF. Μπορείτε να το ανοίξετε οπουδήποτε και σε οποιαδήποτε συσκευή.
Επισκεφτείτε το Google Keep
Επίσης στην

Ο πλήρης οδηγός για το Evernote, πιθανώς ο καλύτερος τρόπος για να λάβετε σημειώσεις
3. KeepToText
Το KeepToText είναι ένα δωρεάν λογισμικό ανοιχτού κώδικα που διατίθεται στο GitHub. Τι κάνει? Θα δημιουργήσει ένα αρχείο κειμένου για κάθε νότα στο Google Keep, το οποίο μπορείτε στη συνέχεια να εισαγάγετε στην Evernote ως ξεχωριστές σημειώσεις. Για να το χρησιμοποιήσετε, θα χρειαστείτε την Python για να εκτελέσετε μια εντολή που θα χρησιμοποιήσει το Google Takeout.
Ναι, αυτό είναι όπου τα πράγματα γίνονται αρκετά geeky, οπότε προχωρήστε με προσοχή (και μόνο αν έχετε απολύτως ανάγκη).
Κατεβάστε και εγκαταστήστε το Python στο σύστημά σας. Χρησιμοποιήστε τον παρακάτω σύνδεσμο για να πραγματοποιήσετε λήψη του αρχείου KeepToText zip και να το εξαγάγετε. Επιστρέψτε στο παραπάνω σημείο 1 και ακολουθήστε τα βήματα για να χρησιμοποιήσετε το Google Takeout. Όλες οι σημειώσεις πρέπει να είναι σε αρχείο zip τώρα. Αντιγράψτε το αρχείο zip και τοποθετήστε το μέσα στο φάκελο KeepToText.
Αυτό πρέπει να μοιάζει με τη δομή του φακέλου.

Πατήστε συντόμευση Win + R για να ξεκινήσετε την εντολή εκτέλεσης και πληκτρολογήστε 'cmd' και πατήστε enter για να ξεκινήσει η γραμμή εντολών.

Αυτό θα εκτελέσει το αρχείο cmd.exe και θα πρέπει να δείτε ένα νέο παράθυρο με ένα μαύρο φόντο. Επιστρέψτε στο φάκελο KeepToText και σύρετε και αποθέστε το αρχείο keepToText.py στη γραμμή εντολών. Αυτό είναι πολύ πιο εύκολο από την πληκτρολόγηση της δομής των φακέλων με το χέρι.
Τώρα πατήστε το πλήκτρο Space μία φορά.
Πηγαίνετε πίσω και σύρετε και αποθέστε το αρχείο zip Google Takeout στη γραμμή εντολών.
Αυτή τη φορά, πατήστε Enter μία φορά. Αυτό θα εκτελέσει αυτόματα τη σωστή εντολή.
Η Python θα δημιουργήσει ένα νέο φάκελο με το όνομα Κείμενο μέσα στο φάκελο KeepToText και όλες οι σημειώσεις του Google Keep θα μετατραπούν σε αρχεία κειμένου.

Ανοίξτε το Evernote στην επιφάνεια εργασίας σας και επιλέξτε Εισαγωγή φακέλων κάτω από τα Εργαλεία.

Επιλέξτε το φάκελο Text που δημιουργήθηκε πρόσφατα με όλες τις σημειώσεις του Google Keep σε μορφή κειμένου. Αυτό θα δημιουργήσει ξεχωριστή σημείωση στο Evernote για κάθε αρχείο κειμένου.
Επισκεφθείτε το KeepToText
Σημείωσε τα πάντα;
Γνωρίζω ότι η μεταφορά σημειώσεων από το Google Keep στην Evernote θα ήταν ευκολότερη από αυτό. Η Evernote παίζει ωραία με το OneNote με μια άμεση επιλογή στη διεπαφή για την εισαγωγή σημειώσεων. Ίσως το Google παίζει σκληρά για να πιάσει εδώ. Όποια και αν είναι η αιτία, είναι προτιμότερο να διατηρήσετε τις δύο ξεχωριστές, ει δυνατόν, από την αρχή.
Έπειτα επάνω: Έχετε πάρα πολλές σημειώσεις στο Evernote; Βρίσκοντας δύσκολο να τα αναζητήσετε εν πτήσει; Κάντε κλικ στον παρακάτω σύνδεσμο για να μάθετε πώς να κάνετε αναζήτηση στην Evernote σαν επαγγελματίας.
Ο ιστότοπος του ΝΑΤΟ είναι πλέον συνδεδεμένος στο διαδίκτυο, αλλά ο ιστότοπος του Στρατού των ΗΠΑ ήταν ακόμα εκτός σύνδεσης ΠΑΡΑΣΚΕΥΗ ΠΡΩΙ. Μια εκδοχή της ιστοσελίδας που αποθηκεύει η Google στο Google έχει ως εξής: "Σταματήστε τις επιθέσεις στο Ισραήλ και τις ΗΠΑ, εσείς καταραμένος τα έθνη, οι μουσουλμάνοι μιας μέρας θα καθαρίσουν τον κόσμο από σας!" Το ΝΑΤΟ δεν απάντησε άμεσα σε ένα αίτημα για σχολιασμό. Περαιτέρω ανάγνωση: Πώς να αφαιρέσετε το κακόβουλο λογισμικό από τον υπολογιστή
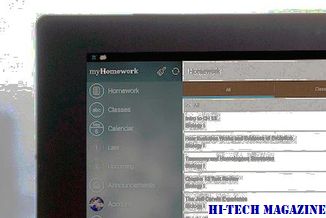
Οι περισσότεροι άλλοι ιστότοποι του Στρατού των ΗΠΑ δεν φαίνεται να έχουν επηρεαστεί από αυτήν την επίθεση. Η στρατιωτική περιφέρεια της Ουάσιγκτον των ΗΠΑ είναι στρατιωτική διοίκηση, με έδρα το Fort Lesley J. McNair στην Ουάσινγκτον, DC
Πώς να μεταφέρετε τις σημειώσεις από το google στο google docs

Η μεταφορά των σημειώσεών σας από το Google Keep στα Έγγραφα Google έγινε πολύ απλούστερη. Δείτε πώς μπορείτε να το κάνετε χωρίς κόπο στο διαδίκτυο και στο κινητό.
Πώς να μεταφέρετε τις σημειώσεις του iPhone στο Google Keep

Ακολουθούν τρεις τρόποι μεταφοράς των σημειώσεων της Apple στο iPhone σας στην εφαρμογή Google Keep. Αν και η διαδικασία παίρνει λίγο χρόνο, παίρνει τη δουλειά.







