HowTo20 | Πως επαναφέρουμε αρχεία που έχουμε διαγράψει στο κινητό !
Πίνακας περιεχομένων:
- 1. Μεταφορτώστε στο Google Keep με μη αυτόματο τρόπο
- Πώς να οργανώσετε τις σημειώσεις σας στο Google Keep
- 2. Η Apple σημειώνει στο Gmail στο Google Keep
- Πώς να χρησιμοποιήσετε τις Φυτωμένες λίστες στο Google Keep: Λεπτομερής Οδηγός
- 3. iCloud στο Google Keep με μη αυτόματο τρόπο
- Σημειώσεις που πρέπει να τηρούνται
Η μεταφορά σημειώσεων από μια πλατφόρμα σε άλλη μπορεί να είναι μια κουραστική εργασία. Έκανα κάτι παρόμοιο όταν αποφάσισα να σταματήσω να χρησιμοποιώ το Evernote υπέρ του Google Keep. Και πιστέψτε με, η διαδικασία δεν ήταν μια λαμπρή.

Ως χρήστης του Google Keep, πρέπει να σας προειδοποιήσω ότι η διαδικασία δεν είναι απλή, καθώς δεν υπάρχει δυνατότητα άμεσης εισαγωγής ή εξαγωγής. Η εφαρμογή λήψης σημειώσεων δεν συνοδεύεται από API και ελπίζουμε ότι το Google Keep devs θα το δώσει σύντομα.
Συνεχίζοντας με το πρόβλημά μας, ας ρίξουμε μια ματιά στο πώς να μεταφέρουμε όλες τις σημειώσεις του iPhone στο Google Keep. Είτε μετακινείτε από iPhone σε smartphone με βάση το Android είτε θέλετε να χρησιμοποιείτε και τις δύο πλατφόρμες σε καθημερινή βάση - οι σημειώσεις πρέπει να είναι συγχρονισμένες.
Και στις δύο περιπτώσεις, διαβάστε παρακάτω.
1. Μεταφορτώστε στο Google Keep με μη αυτόματο τρόπο
Αυτό το βήμα είναι το απλούστερο από όλα και μπορείτε εύκολα να μεταφέρετε τις σημειώσεις σας στο Google Keep. Ελπίζω να έχετε ήδη εγκατεστημένο το Google Keep στο iPhone.
Κάντε λήψη του Google Keep για iOS
Εκκινήστε την εφαρμογή Σημειώσεις της Apple και ανοίξτε τη σημείωση που θέλετε να μεταφέρετε. Αγγίξτε το κουμπί κοινής χρήσης για να εμφανιστεί το μενού κοινής χρήσης.


Μετακινηθείτε λίγο προς τα αριστερά για να βρείτε την επιλογή Google Keep. Καθώς θα μοιραστείτε μια σημείωση με οποιαδήποτε άλλη εφαρμογή, πατώντας στο Google Keep εδώ, θα δημιουργηθεί μια Σημείωση Keep με τον ακριβή τίτλο και την περιγραφή όπως οι Σημειώσεις της Apple. Το Google Keep θα σας ζητήσει να επιλέξετε έναν λογαριασμό (αν έχετε περισσότερα από ένα αναγνωριστικό Google), να αλλάξετε τον τίτλο ή την περιγραφή και, το σημαντικότερο, να προσθέσετε μια ετικέτα, ώστε να μπορείτε να βρείτε τη σημείωση αργότερα χρησιμοποιώντας τη λειτουργία αναζήτησης. Όταν τελειώσετε, αγγίξτε την επιλογή Δημοσίευση για να αποθηκεύσετε τη σημείωση στο Google Keep.


Σημειώστε ότι δεν μπορείτε να δημιουργήσετε νέες ετικέτες εδώ και να επιλέξετε μόνο από υπάρχουσες επιλογές. Βεβαιωθείτε ότι έχετε δημιουργήσει νέες κατάλληλες ετικέτες για τις σημειώσεις της Apple πριν ξεκινήσετε τη μεταφορά.
Επίσης στην

Πώς να οργανώσετε τις σημειώσεις σας στο Google Keep
2. Η Apple σημειώνει στο Gmail στο Google Keep
Μερικές φορές, θέλετε να συγχρονίσετε μόνο τα δεδομένα μεταξύ iPhone και Android, αλλά ούτε η Google ούτε η Apple παρέχουν μια έξυπνη επιλογή για συγκεκριμένες εφαρμογές. Ακόμα και η εφαρμογή iPhone για εναλλαγή συσκευών Android δεν αντιγράφει αυτές τις Σημειώσεις που πρέπει να διατηρηθούν. Σε αυτήν την περίπτωση, εάν έχετε εκατοντάδες χιλιάδες Σημειώσεις της Apple, μπορεί να είναι δύσκολο να τα μοιραστείτε όλα για να φυλάξετε μεμονωμένα. Εκεί μπαίνει το Gmail.
Μεταβείτε στις Ρυθμίσεις και πατήστε στο στοιχείο Κωδικοί πρόσβασης και λογαριασμοί. Αγγίξτε την επιλογή Προσθήκη λογαριασμού εδώ.


Επιλέξτε το Google από το μενού εδώ και εισάγετε τα διαπιστευτήρια σύνδεσης. Ο λογαριασμός σας Google θα προστεθεί στο iPhone σας τώρα. Κατά τη στιγμή της ρύθμισης, θα σας ζητηθεί να ενεργοποιήσετε το συγχρονισμό για διαφορετικές υπηρεσίες. Εναλλαγή σημειώσεων εδώ.


Μετά την προσθήκη του λογαριασμού σας Google, κατεβάστε την εφαρμογή Gmail από το App Store και συνδεθείτε χρησιμοποιώντας το ίδιο αναγνωριστικό Google. Από προεπιλογή, οι σημειώσεις σας συγχρονίζονται με το iCloud. Τώρα, θα πρέπει να συγχρονίζονται και με την Google. Όταν ανοίγετε την εφαρμογή Gmail, θα πρέπει να δείτε μια νέα ετικέτα που ονομάζεται Σημειώσεις όπου θα βρείτε όλες τις σημειώσεις.
Πηγαίνοντας από το παράδειγμά μας, θα δείτε τώρα τη σημείωση κάτω από μια νέα ετικέτα σημειώσεων στο Gmail.


Αν θέλετε να αλλάξετε τις προεπιλεγμένες ρυθμίσεις έτσι ώστε όλες οι νέες σημειώσεις να αποθηκεύονται τώρα στο Gmail και όχι στο iCloud, ανοίξτε τις Ρυθμίσεις και πατήστε στο Notes όπου θα επιλέξετε την επιλογή Default Account.


Τώρα πατήστε στο Gmail για να επιλέξετε έναν νέο προεπιλεγμένο λογαριασμό για να αποθηκεύσετε νέες σημειώσεις στις Σημειώσεις της Apple.

Ανοίξτε τη σημείωση στο Gmail στον υπολογιστή σας και θα πρέπει να δείτε τη συντόμευση στην πλαϊνή γραμμή.

Θα χρειαστεί να ανοίξετε την επιλογή Κρατήστε εκεί και να αντιγράψετε με μη αυτόματο τρόπο τα περιεχόμενα της σημείωσης από το Gmail στο Keep. Επαναλάβετε αυτό για κάθε σημείωση στο Gmail που θέλετε να δείτε στο Keep.

Λάβετε υπόψη ότι οι Σημειώσεις της Apple που συγχρονίζονται με το Gmail και όχι με το iCloud δεν θα εμφανίζονται εδώ. Επίσης, είναι συγχρονισμός συγχρονισμού, ώστε να μην μπορείτε να επεξεργαστείτε σημειώσεις στο Gmail και να περιμένετε να εμφανιστούν οι αλλαγές στην εφαρμογή Notes στο iPhone σας. Μπορείτε να το δείτε μόνο. Ωστόσο, αν διαγράψετε σημειώσεις στο Gmail, θα διαγραφεί και στο τηλέφωνό σας. Αυτό είναι περίεργο, έτσι δεν είναι;
Επίσης στην

Πώς να χρησιμοποιήσετε τις Φυτωμένες λίστες στο Google Keep: Λεπτομερής Οδηγός
3. iCloud στο Google Keep με μη αυτόματο τρόπο
Η τελευταία μέθοδος στη λίστα είναι η μέθοδος iCloud. Ανοίξτε το Chrome ή οποιοδήποτε πρόγραμμα περιήγησης στον υπολογιστή σας και εκκινήστε το iCloud και το Keep σε δύο ξεχωριστές καρτέλες ή παράθυρα. Θα πρέπει τώρα να ανοίξετε με μη αυτόματο τρόπο κάθε νότα στο iCloud, να αντιγράψετε τα περιεχόμενά της και να δημιουργήσετε μια νέα σημείωση στο Keep για να επικολλήσετε το ίδιο. Στη συνέχεια, μπορείτε να προσθέσετε ετικέτες, να τις χρωματίσετε και να προσθέσετε επιπλέον πληροφορίες εάν θέλετε.

Σημειώσεις που πρέπει να τηρούνται
Εύχομαι τα πράγματα να ήταν διαφορετικά και υπήρξε πραγματικά ένας πιο απλός τρόπος για να μεταφέρετε όλες τις σημειώσεις iPhone σας από την εφαρμογή Notes στο Google Keep. Δυστυχώς, όσο δημοφιλές είναι και το Google Keep, η Google εξακολουθεί να μην προσφέρει μια ευκολότερη επιλογή για να το κάνει αυτό. Ωστόσο, έχουμε πάντα τις παραπάνω μεθόδους για να το κάνουμε χωρίς να χάσουμε οποιαδήποτε δεδομένα ή να συμπεριλάβουμε κάποια εφαρμογή τρίτου μέρους.
Επόμενη επάνω: Θέλετε να μάθετε ποια είναι η καλύτερη επιλογή; Google Keep ή Evernote; Εδώ είναι μια σε βάθος σύγκριση.
Ο ιστότοπος του ΝΑΤΟ είναι πλέον συνδεδεμένος στο διαδίκτυο, αλλά ο ιστότοπος του Στρατού των ΗΠΑ ήταν ακόμα εκτός σύνδεσης ΠΑΡΑΣΚΕΥΗ ΠΡΩΙ. Μια εκδοχή της ιστοσελίδας που αποθηκεύει η Google στο Google έχει ως εξής: "Σταματήστε τις επιθέσεις στο Ισραήλ και τις ΗΠΑ, εσείς καταραμένος τα έθνη, οι μουσουλμάνοι μιας μέρας θα καθαρίσουν τον κόσμο από σας!" Το ΝΑΤΟ δεν απάντησε άμεσα σε ένα αίτημα για σχολιασμό. Περαιτέρω ανάγνωση: Πώς να αφαιρέσετε το κακόβουλο λογισμικό από τον υπολογιστή
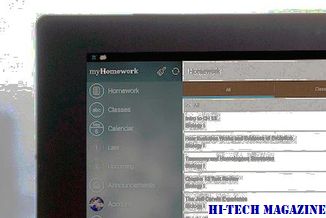
Οι περισσότεροι άλλοι ιστότοποι του Στρατού των ΗΠΑ δεν φαίνεται να έχουν επηρεαστεί από αυτήν την επίθεση. Η στρατιωτική περιφέρεια της Ουάσιγκτον των ΗΠΑ είναι στρατιωτική διοίκηση, με έδρα το Fort Lesley J. McNair στην Ουάσινγκτον, DC
Πώς να μεταφέρετε τις σημειώσεις από το google στο google docs

Η μεταφορά των σημειώσεών σας από το Google Keep στα Έγγραφα Google έγινε πολύ απλούστερη. Δείτε πώς μπορείτε να το κάνετε χωρίς κόπο στο διαδίκτυο και στο κινητό.
Πώς να μεταφέρετε τις σημειώσεις από το Google κρατήστε στο evernote

Θέλετε να μεταφέρετε σημειώσεις από το Google Keep στο Evernote αλλά δεν ξέρετε πώς; Εδώ είναι τρεις τρόποι να το κάνουμε, αλλά κανένας από αυτούς δεν είναι τέλειος. Κοίτα.







