Week 9
Πίνακας περιεχομένων:
Ενώ εργαζόμαστε, τα μηνύματα ηλεκτρονικού ταχυδρομείου τείνουν να καταναλώνουν πολύ χρόνο. Και ένας από τους λόγους για τους οποίους δεν γνωρίζουμε τα κόλπα της γρήγορης προβολής των μηνυμάτων ηλεκτρονικού ταχυδρομείου. Όπως, όταν πρόκειται να βγάλουμε ένα παλιό ηλεκτρονικό ταχυδρομείο αρχίζουμε συνήθως την κύλιση πρώτα. Σχεδόν ένας αποτελεσματικός τρόπος για να βρείτε τα παλιά μηνύματα ηλεκτρονικού ταχυδρομείου. Μιλώ κυρίως για τη χρήση του MS Outlook (επειδή αυτό είναι που χρησιμοποιούν οι περισσότεροι από εμάς στην εργασία) και των συναφών χαρακτηριστικών.
Προηγουμένως σας είπαμε για την προβολή συνημμένων στο παράθυρο ανάγνωσης. Λοιπόν, αυτός είναι ένας τρόπος να αρπάξει τα μηνύματα ηλεκτρονικού ταχυδρομείου από το λαιμό τους. Αλλά σήμερα, θα μιλήσουμε για την προβολή ηλεκτρονικών μηνυμάτων σε ομάδες και θα δούμε πώς μπορεί να σας βοηθήσει περαιτέρω στην εύρεση παλιών μηνυμάτων ηλεκτρονικού ταχυδρομείου γρήγορα.
Cool Tip: Μπορεί να θέλετε να μάθετε πώς μπορείτε να ενεργοποιήσετε και να προσαρμόσετε το παράθυρο ανάγνωσης, το παράθυρο περιήγησης και τη γραμμή εργασιών. Εδώ είναι ο οδηγός GT σχετικά με αυτό.
Βήματα για την προβολή μηνυμάτων ηλεκτρονικού ταχυδρομείου σε ομάδες
Το κύριο πλεονέκτημα του να ακολουθήσετε αυτό το τέχνασμα είναι ότι πραγματικά βοηθάει και επιταχύνει τη διαδικασία εξαγωγής παλιών μηνυμάτων ηλεκτρονικού ταχυδρομείου στην ώρα της ανάγκης.
Βήμα 1: Αρχικά, πρέπει να βεβαιωθείτε ότι η λειτουργία Εμφάνιση σε Ομάδες είναι ενεργοποιημένη στη διεπαφή σας. Έτσι, μεταβείτε στην προβολή -> Ταξινόμηση και ελέγξτε την ίδια.

Όταν επιλέγετε Εμφάνιση σε Ομάδες ως ενεργοποιημένα, τα μηνύματα ηλεκτρονικού ταχυδρομείου είναι προεπιλεγμένα σε ομάδες ημερομηνίας (Σήμερα, Χθες, Τελευταία Εβδομάδα κ.ο.κ.). Αυτή η ρύθμιση εξυπηρετεί ως μια αξιοπρεπή οριοθέτηση.
Βήμα 2: Εάν δεν σας αρέσει η προεπιλογή ή θέλετε να αλλάξετε τον κανόνα ομαδοποίησης, θα πρέπει να κάνετε δεξί κλικ στην κεφαλίδα του παραθύρου μηνυμάτων όπου διαβάζεται Αρχειοθετημένο από … Στη συνέχεια μπορείτε να επιλέξετε τα κριτήρια νέα κριτήρια για ομαδοποίηση.

Σημειώστε ότι ο κανόνας ισχύει μόνο για τον τρέχοντα επιλεγμένο φάκελο. Συνήθως ομαδοποιώ από την ρήτρα Από όταν χρειάζομαι ένα προηγούμενο μήνυμα.
Βήμα 3: Εάν έχετε μια μακρά λίστα επαφών και ένα πλήθος μηνυμάτων για κάθε μία από αυτές χρειάζεστε έναν γρήγορο τρόπο επίτευξης αυτού. Αυτή τη φορά κάντε δεξί κλικ στην κεφαλίδα της ομάδας και λέξτε Σύμπτυξη όλων.

Βήμα 4: Όταν το κάνετε αυτό όλες οι ομάδες θα συρρικνώσουν τη λίστα των μηνυμάτων που κατέχουν. Κάντε κλικ στο σύμβολο συν για το απαιτούμενο νήμα και όλα τα μηνύματα μέσα σε αυτήν την ομάδα θα είναι διαθέσιμα με μια ματιά.

Οι άλλες επιλογές ομαδοποίησης που θεωρώ χρήσιμες και χρειάζονται συχνά είναι Για, Θέμα, Κατηγορίες και Σημασία. Μπορείτε να βρείτε τα δικά σας ή να δημιουργήσετε μια προσαρμοσμένη προβολή, μεταβαίνοντας στην προβολή -> Ταξινόμηση με -> Προσαρμοσμένη.

συμπέρασμα
Τα βήματα που εξηγούνται παραπάνω είναι απλώς μια προσπάθεια χρήσης και αξιοποίησης των διαθέσιμων λειτουργιών του MS Outlook. Ακολουθώ αυτά στην καθημερινότητά μου. Δοκιμάστε και μπορείτε να κερδίσετε μερικά δευτερόλεπτα κάθε μέρα. Ακόμα και αυτό κάνει πολύ δρόμο για να βελτιώσετε την επαγγελματική σας ζωή, έτσι δεν είναι;
Εν τω μεταξύ, το Return Path δήλωσε ξεχωριστά ότι η Yahoo θα εφαρμόσει το Loader Feedback Feedback, μια υπηρεσία που ειδοποιεί τους νόμιμους εμπόρους ηλεκτρονικού ταχυδρομείου όποτε οι τελικοί χρήστες επισημαίνουν τα μηνύματά τους ως spam. Εξετάστε γιατί, όπως η χρήση λανθασμένης λίστας ηλεκτρονικού ταχυδρομείου, και να λάβετε διορθωτικές ενέργειες.

Τέλος, η Yahoo ανακοίνωσε ότι η εσωτερική της ομάδα αντιμετώπισης ανεπιθύμητων ενεργειών g ένα πλέγμα "υπερυπολογιστών" που αποτελείται από χιλιάδες ηλεκτρονικούς υπολογιστές για να βελτιώσει την ικανότητά του να ανιχνεύει spammers. Η Yahoo συνεργάζεται με πανεπιστήμια σε αυτή την ερευνητική προσπάθεια, της οποίας το πλέγμα των υπολογιστών είναι μέρος του έργου Hadoop της ανοιχτής πηγής.
Πού πρέπει να αναφέρετε ιστότοπους ηλεκτρονικού ταχυδρομείου για απάτες, ανεπιθύμητα μηνύματα και ηλεκτρονικά μηνύματα ηλεκτρονικού "ψαρέματος";

Τα μηνύματα ηλεκτρονικού ταχυδρομείου και τα μηνύματα SMS που μας ζητούν να πληρώσουμε ένα μικρό τέλος χειρισμού για να συλλέξουμε ένα εκπληκτικό βραβείο έχουν γίνει η σειρά της ημέρας. Τα εισερχόμενα ηλεκτρονικού ταχυδρομείου μας είναι γεμάτα με τέτοια ηλεκτρονικά μηνύματα απάτης. Ενώ οι περισσότεροι από εμάς συνειδητοποιούμε αυτά τα κόλπα, κάποιοι τείνουν να είναι λιγότερο προσεκτικοί και, ως εκ τούτου, τίθενται σε σημαντικό κίνδυνο. Το τέχνασμα για να παραμείνει ασφαλές από τέτοιες
Πώς να βρείτε μεγάλα μηνύματα ηλεκτρονικού ταχυδρομείου στο gmail με την εύρεση μεγάλου ταχυδρομείου
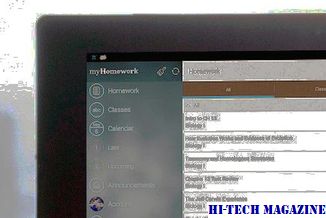
Μάθετε πώς μπορείτε να βρείτε μεγάλα μηνύματα ηλεκτρονικού ταχυδρομείου στο Gmail με Find Big Mail.







