Τι Απέγιναν Τα Εγγραφα Του Νίκολα Τέσλα
Πίνακας περιεχομένων:
Η ανάμνηση των πραγμάτων που πρέπει να κάνουμε είναι πολύ σημαντική σε αυτή την πολυάσχολη ζωή. Η παρακολούθηση των σημαντικών πραγμάτων που πρέπει να κάνουμε σε καθημερινή βάση είναι πραγματικά ένα δύσκολο έργο για τον καθένα μας. Όταν χρησιμοποιούμε κινητά τηλέφωνα και άλλες έξυπνες συσκευές όπου πάνε, έχουμε μια λύση γι `αυτό.
Το Microsoft OneNote μας επιτρέπει να παρακολουθούμε όλα αυτά τα σημαντικά πράγματα και μας κάνει να τα θυμόμαστε όταν χρειάζεται. Το OneNote μας επιτρέπει να καταγράψουμε, να οργανώσουμε και να ανακαλέσουμε οτιδήποτε και να κάνουμε την εργασία μας εύκολη. Μπορούμε να κρατάμε σημειώσεις, να προετοιμάζουμε τη λίστα ελέγχου και την λίστα των εργασιών, να αποθηκεύουμε αρχεία ήχου και πολλά άλλα χρησιμοποιώντας το One Note. Σε αυτή την ανάρτηση βλέπουμε πώς να χρησιμοποιούμε τα Χαρακτηριστικά OCR και OCR OneNote για iPad Η Microsoft πρόσφατα έφερε δύο νέες ενημερώσεις στο OneNote για iPad. Αυτά περιλαμβάνουν χαρακτηριστικά χειρογράφου και OCR.
Το χαρακτηριστικό γνώρισμα χειρογράφου
για το OneNote είναι το πιο αναμενόμενο χαρακτηριστικό για το iPad και είναι διαθέσιμο για σχεδόν όλες τις γνωστές πλατφόρμες. Έπειτα έρχεται η δυνατότητα Optical Character Recognition (OCR) στο OneNote, επιτρέποντάς σας να αναζητήσετε κείμενο μέσα στις εικόνες που είναι αποθηκευμένες στο OneDrive. Αυτή η λειτουργία OCR λειτουργεί σε OnNote και ξεκινάει από το Windows Phone to Mac Χαρακτηριστικό σχεδίασης και χειρογράφου στο OneNote για iPad Πολλοί χρήστες του OneNote ρωτούν και περιμένουν τη λειτουργία χειρόγραφου για το OneNote και είναι τώρα διαθέσιμες. Μπορείτε να χρησιμοποιήσετε αυτήν τη δυνατότητα για Windows, Android και iPad. Στο iPad, μπορείτε να ξεκινήσετε την εγγραφή απλώς πατώντας στην καρτέλα "
Draw
" που προστέθηκε πρόσφατα στην κορδέλα που προστέθηκε. Αργότερα, θα πρέπει να επιλέξετε το στυλό, το highlighter ή το μαρκαδόρο και το σκίτσο, να σχεδιάσετε ή να γράψετε στις σημειώσεις σας με τον καλύτερο τρόπο. Το OneNote for Windows προσπαθεί να δώσει τη φυσική διεπαφή για τους χρήστες. Η ομάδα του OneNote προσπαθεί επίσης να καταλάβει πώς χρησιμοποιούνται οι στυλό από τους ανθρώπους. Συχνά σημειώνουμε ή επισημαίνουμε σημαντικά σημεία και λέξεις-κλειδιά με μερικά χρώματα για να τα αναγνωρίσουμε γρήγορα. Λαμβάνοντας υπόψη αυτό, το OneNote μας έδωσε τα χρώματα κάτω από την καρτέλα "Draw" μαζί με τα στυλό και τους δείκτες. Παρέχει τέσσερα κλασσικά χρώματα μπροστά και στο κέντρο και μπορείτε να λάβετε 16 ακόμη χρώματα κάνοντας κλικ σε οποιοδήποτε χρωματιστό κύκλο

Το OneNote σας προσφέρει απεριόριστο ψηφιακό καμβά. Εξακολουθεί να επεκτείνεται αυτομάτως όταν συνεχίζετε να γράφετε και σας παρέχει όσο το δυνατόν περισσότερο χώρο όπως εσείς θέλετε χωρίς να έχετε πρόβλημα. Μπορείτε ακόμη και να κάνετε μεγέθυνση και σμίκρυνση, σε αντίθεση με το κανονικό χαρτί. Εάν θέλετε να εργαστείτε σε μικρές λεπτομέρειες, χρησιμοποιήστε την επιλογή μεγέθυνσης και, εάν θέλετε να δείτε ως γενικές σημειώσεις, χρησιμοποιήστε την επιλογή σμίκρυνσης.

Το OneNote σας επιτρέπει να γράφετε εύκολα απλά ακουμπώντας την παλάμη σας στην οθόνη και το OneNote για Το iPad το ανιχνεύει. Λειτουργεί καλύτερα για συγγραφείς δεξιά και αριστερά και κάνει όταν το ρυθμίζετε.
Για αυτό, κάντε κλικ στην επιλογή
Palm Rejection
από την κορδέλα και σας δείχνει μερικές επιλογές. Επιλέξτε το στοιχείο που μοιάζει με το στυλ κράτησής σας και αρχίστε να γράφετε. Διαβάστε: Πώς να μετατρέψετε το χειρόγραφο σε κείμενο στο OneNote 2013.

Αναζήτηση κειμένου εντός εικόνων σε OneNote σας επιτρέπει να αναζητήσετε κείμενο μέσα σε εικόνες και σαρωμένα έγγραφα που αποθηκεύονται στο OneDrive. Συχνά, σαρώνουμε αποδείξεις, συνταγές, κάρτες διευθύνσεων και άλλα χρησιμοποιώντας εφαρμογές σαρωτή για κινητά. Χρησιμοποιούμε ακόμη και κάποιες εφαρμογές και επεκτάσεις για να αποθηκεύουμε ιστοσελίδες, σαρωμένα αρχεία PDF και πολλά περισσότερα για το OneNote on OneDrive. Χρησιμοποιώντας τη λειτουργία OCR για το OneNote, μπορούμε να αρχίσουμε να πληκτρολογούμε το κείμενο στο πλαίσιο αναζήτησης και να εμφανίζει τα αποτελέσματα για το ταιριαστό κείμενο σε λιγότερο χρόνο.
Απλά σαρώνετε οποιοδήποτε έγγραφο έχει κείμενο και αποθηκεύετε το στο notebook στο OneDrive. Αναζητήστε το κείμενο που υπάρχει σε αυτό το σαρωμένο έγγραφο και αυτό το έγγραφο εμφανίζεται στο αποτέλεσμα μέσα σε λίγα λεπτά. Τα χαρακτηριστικά OCR λειτουργούν για το OneNote για οποιαδήποτε πλατφόρμα και επίσης με το OneNote Online. Το OneNote υποστηρίζει και αναγνωρίζει έναν καλό αριθμό γλωσσών και προστίθεται όλο και περισσότερο στις επόμενες ημέρες.
Εδώ είναι το βίντεο που εξηγεί αυτά τα δύο νέα χαρακτηριστικά του OneNote για iPad, 
Αν έχετε κάτι να προσθέσετε, παρακαλώ μοιραστείτε μαζί μας μέσω σχολίων. Μπορείτε επίσης να κάνετε λήψη του OneNote για iPad και για όλες τις άλλες συσκευές, επισκεφτείτε την αρχική σελίδα
. Τώρα διαβάστε : Πώς να εξαγάγετε κείμενο από εικόνα χρησιμοποιώντας το OneNote 2013.
Hackers ήταν σε θέση να αποκτήσουν μια λίστα με τα μέλη του Billoreilly.com premium, συμπεριλαμβανομένων των διευθύνσεων ηλεκτρονικού ταχυδρομείου, των κωδικών πρόσβασης στο διαδίκτυο και της πόλης και του κράτους όπου ζουν. Μερικές από τις πληροφορίες δημοσιεύθηκαν την Παρασκευή στο Wikileaks.com, το οποίο έχει πυρποληθεί από συντηρητικούς σχολιαστές, συμπεριλαμβανομένου του O'Reilly, για δημοσίευση των μηνυμάτων του Palin.
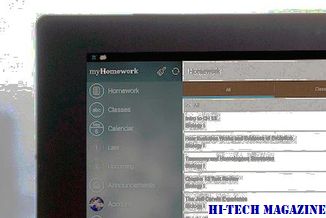
"Το Wikileaks ενημερώθηκε ότι το hack ήταν μια απάντηση στις πρόσφατες χτυπητές επιθέσεις πάνω από την ιστορία του ηλεκτρονικού ταχυδρομείου της Sarah Palin - συμπεριλαμβανομένων και των Wikileaks και άλλων μελών του Τύπου ", δήλωσε ο Wikileaks στην ιστοσελίδα του. "Οι Hacktivists, που έδιωξαν τις μύτες τους στον εγκέφαλο, ανέλαβαν τον κύριο ιστότοπο του O'Reilly, Billoreilly.com."
Η Αμερικανική Υπηρεσία Τροφίμων και Φαρμάκων προειδοποίησε μια φαρμακευτική εταιρεία ότι η χρήση του κουμπιού "Κοινή χρήση Facebook" για την προώθηση φαρμάκων που καταπολεμούν τον καρκίνο παραβιάζει τις απαιτήσεις της FDA για την αποκάλυψη πληροφοριών σχετικά με τα ναρκωτικά. Novartis Pharmaceuticals, 29 Ιουλίου, λέει στην εταιρεία ότι η χρήση του Facebook Share για την προώθηση του Tasigna είναι ελλιπής και παραπλανητική.

Αυτή είναι η πρώτη φορά που η FDA εξέδωσε προειδοποίηση σε φαρμακευτική εταιρεία για τη χρήση του Facebook για την προώθηση των προϊόντων της, δήλωσε ο Τζέφρι Τσέστερ, δικηγόρος ιδιωτικής ζωής και εκτελεστικός διευθυντής του Κέντρου Ψηφιακής Δημοκρατίας.
Η Samsung εμπορεύεται την τεχνολογία "peer-to-peer" στους τελικούς χρήστες ως "Group Play" για παιχνίδια για πολλούς παίκτες ή για κοινή χρήση μουσικής και φωτογραφιών μεταξύ των χρηστών των τηλεφώνων και των tablet της. Η εταιρεία είναι ο μεγαλύτερος κατασκευαστής smartphone στον κόσμο, αλλά βασίζεται στο οικοσύστημα Android της Google για το μεγαλύτερο μέρος των online προσφορών και εφαρμογών της, τα περισσότερα από τα οποία διακινούνται και σε ανταγωνιστικά τηλέφωνα.

[Περαιτέρω ανάγνωση: Τα καλύτερα τηλέφωνα Android για κάθε προϋπολογισμό. ]







