Αλλαγη κωδικου προσβασης στα Windows 10
Πίνακας περιεχομένων:
Ένας νέος υπολογιστής με προεγκατεστημένο λειτουργικό σύστημα έρχεται με ένα προεπιλεγμένο όνομα το οποίο αποτελείται από την κατασκευή του υπολογιστή σας και το μοντέλο κλπ. Ενώ, πρέπει να ελέγξετε το όνομα υπολογιστή , εμφανίζεται όταν συνδέουμε τον υπολογιστή μας σε κάποιο άλλο μηχάνημα. Οι χρήστες αλλάζουν συχνά το όνομα του υπολογιστή τους σε κάτι ωραίο ή ενδιαφέρον. Σε αυτή την ανάρτηση θα μάθουμε πώς να αλλάζουμε το όνομα του υπολογιστή σας στα Windows 10.
Αλλάξτε το όνομα του υπολογιστή στα Windows 10
Μέσω των ρυθμίσεων

Ενώ ήταν πάντα πολύ απλό να μετονομάσετε τον υπολογιστή σας μέσω του Πίνακα Ελέγχου, 10
Πατήστε Win + I για να ανοίξετε τις Ρυθμίσεις των Windows 10 και μεταβείτε στις Ρυθμίσεις Συστήματος
Κάντε κλικ στο `Σχετικά` και θα δείτε μια καρτέλα που λέει. " Μετονομασία PC "
Κάντε κλικ στην καρτέλα και εκεί που βρίσκεστε. Τώρα μπορείτε να αλλάξετε το όνομα του υπολογιστή σας σε ό, τι θέλετε και να κάνετε κλικ στο `Επόμενο`. Πρέπει να κάνετε επανεκκίνηση του υπολογιστή σας για να αποθηκεύσετε τις αλλαγές.
Λοιπόν, αυτή ήταν μια απλή και γρήγορη μέθοδος για να αλλάξετε το όνομα του υπολογιστή σας, αλλά εάν θέλετε να ακολουθήσετε την παλιά μέθοδο, μπορείτε επίσης να το κάνετε μέσω των ρυθμίσεων συστήματος στον πίνακα ελέγχου
Μέσω του πίνακα ελέγχου
Πατήστε Win + R και πληκτρολογήστε Sysdm.cpl για να ανοίξετε τις Ρυθμίσεις συστήματος μέσω του Πίνακα Ελέγχου. Αυτό θα ανοίξει ένα παράθυρο διαλόγου που θα εμφανίζει τις Ιδιότητες του Συστήματός σας όπως το Όνομα Υπολογιστή, τις συσκευές υλικού που είναι εγκατεστημένες στον υπολογιστή σας, τις Προηγμένες ρυθμίσεις όπως η απόδοση και η ανάκτηση των PC, η Προστασία Συστήματος, οι Επαναφορά Συστήματος και η Απομακρυσμένη βοήθεια.

` Για να μετονομάσετε αυτόν τον υπολογιστή, κάντε κλικ στο κουμπί Αλλαγή.` Κάντε κλικ στην επιλογή Αλλαγή, συμπληρώστε το όνομα που θέλετε και πατήστε OK. Κατά την αλλαγή του ονόματος υπολογιστή, το αναδυόμενο παράθυρο σας επιτρέπει επίσης να αλλάξετε την ομάδα εργασίας του υπολογιστή σας. Κάντε τις επιθυμητές αλλαγές και κάντε κλικ στο OK.
Μπορείτε να χρησιμοποιήσετε αυτήν τη μέθοδο του Πίνακα Ελέγχου για να αλλάξετε το όνομα του υπολογιστή στα Windows 8/7
Οι αλλαγές θα ισχύσουν μόνο αφού κάνετε επανεκκίνηση του υπολογιστή σας
Η τακτική συντήρηση είναι σημαντική για την ομαλή λειτουργία του υπολογιστή σας. Η διαγραφή των παλαιών και απαρχαιωμένων εκδόσεων του λογισμικού, των ανεπιθύμητων αρχείων και ο καθαρισμός του σωρού μπορεί να βελτιώσει σημαντικά την απόδοση του υπολογιστή σας. Τα ανεπιθύμητα αρχεία και οι φάκελοι και άλλα προσωρινά δεδομένα δημιουργούν μια ακαταστασία που επιβραδύνει την ταχύτητα του υπολογιστή σας. Αυτό είναι όπου το

Auslogics Windows Slimmer
Η προστασία του υπολογιστή σας με USB ήταν πάντα μια πρόσθετη λειτουργία για τη διασφάλιση του υπολογιστή σας με Windows. Εάν αφήνετε τον υπολογιστή σας μόνο για σύντομα χρονικά διαστήματα, τότε συνιστάται η χρήση USB για το κλείδωμα του υπολογιστή Windows, καθώς είναι άμεση και ασφαλής. Απλά πρέπει να βγάλετε τη μονάδα USB και το boom σας, ο υπολογιστής σας είναι κλειδωμένος - και αμέσως μόλις τον συνδέσετε ξανά, θα ξεκλειδωθεί. Είναι ένας γρήγορος τρόπος κλειδώματος και ξεκλειδώματος των Windo

Έχουμε ήδη δει πώς μπορούμε να χρησιμοποιήσουμε το ενσωματωμένο
Πώς να αλλάξετε το όνομα του υπολογιστή για έναν τοπικό ή απομακρυσμένο υπολογιστή
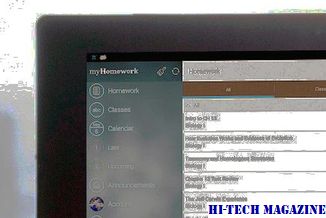
Εδώ είναι πώς να αλλάξετε το όνομα υπολογιστή για ένα τοπικό ή απομακρυσμένο υπολογιστή χρησιμοποιώντας ορισμένες απλές μεθόδους.







