Cara Mencadangkan Pesan Whatsapp Ke Google Drive | Backup Chat Wa Ke Google Drive
Πίνακας περιεχομένων:
- Περίπτωση 1: Φωτογραφίες μεταφορτώθηκαν από την εφαρμογή Google Drive
- Πώς να διαγράψετε φωτογραφίες από το Google Photos αλλά όχι από το τηλέφωνο
- Προσθήκη φωτογραφιών σε άλμπουμ
- # Οδηγίες / Οδηγίες
- Περίπτωση 2: Φωτογραφίες μεταφορτώθηκαν από την εφαρμογή Google Photos
- 1. Απενεργοποιήστε τη ρύθμιση Αυτόματη προσθήκη
- 2. Διαγράψτε το φάκελο Google Photos
- Πώς να αφαιρέσετε τις φωτογραφίες από το Google Photos
- Να είστε προσεκτικοί Τι συγχρονίζετε!
Το Google Drive και οι φωτογραφίες είναι δύο παρόμοια αλλά ξεχωριστά προϊόντα για την αποθήκευση φωτογραφιών και βίντεο. Η Google παρέχει μια εγγενή επιλογή για συγχρονισμό αρχείων και στις δύο, ενώ μπορείτε να προσθέσετε εικόνες και βίντεο επίσης. Φαίνεται βολικό, αλλά είναι λίγο περίπλοκο.

Αφού συνδέσετε το Drive και τις Φωτογραφίες, δεν είναι εύκολο να διαγράψετε συγχρονισμένες φωτογραφίες από οποιαδήποτε από αυτές. Αν καταργήσετε μια συγχρονισμένη εικόνα από μια πλατφόρμα, η Google θα την διαγράψει και από τις δύο.
Ναι, διαβάζετε αυτό το δικαίωμα. Έτσι σε αυτήν την ανάρτηση, θα πάρουμε το σενάριο όπου μπορείτε να διαγράψετε φωτογραφίες και βίντεο μόνο από το Google Drive χωρίς να καταργήσετε τα ίδια αρχεία από το Google Photos.
Ας αρχίσουμε.
Περίπτωση 1: Φωτογραφίες μεταφορτώθηκαν από την εφαρμογή Google Drive
Εάν μεταφορτώσετε φωτογραφίες και βίντεο στην εφαρμογή Drive, η Google θα τα μετρήσει έναντι του συνολικού χώρου αποθήκευσης του Google Drive. Αν δεν τις συγχρονίσετε με το Google Photos ενεργοποιώντας την εφαρμογή "Συγχρονισμός φωτογραφιών και βίντεο από το Google Drive" στην εφαρμογή, οι εικόνες και τα βίντεο δεν θα εμφανίζονται εκεί.

Όταν το κάνετε αυτό, η διαγραφή αυτών των συγχρονισμένων φωτογραφιών καθίσταται σκληρή. Όπως σημειώθηκε παραπάνω, η διαγραφή μιας εικόνας από μια πλατφόρμα θα την καταργήσει και από την άλλη πλατφόρμα.

Για να διαγράψετε φωτογραφίες μόνο από το Drive χωρίς να τις καταργήσετε από το Google Photos, πρέπει να προσθέσετε αυτές τις φωτογραφίες σε ένα άλμπουμ Google Photos (βήματα παρακάτω). Μόλις το κάνετε αυτό, η Google θα θεωρήσει αυτές τις εικόνες ως μέρος των φωτογραφιών. Στη συνέχεια, μπορείτε να το διαγράψετε με ασφάλεια από το Google Drive χωρίς να ανησυχείτε για την παρουσία τους στο Google Photos.
Επίσης στην

Πώς να διαγράψετε φωτογραφίες από το Google Photos αλλά όχι από το τηλέφωνο
Προσθήκη φωτογραφιών σε άλμπουμ
Για να προσθέσετε μια φωτογραφία στο άλμπουμ Google Photos, ακολουθήστε τα παρακάτω βήματα:
Βήμα 1: Εκκινήστε την εφαρμογή Φωτογραφίες και στην καρτέλα Φωτογραφίες, ανοίξτε τη συγχρονισμένη φωτογραφία από το Google Drive.

Βήμα 2: Αγγίξτε το εικονίδιο τριών σημείων στην επάνω δεξιά γωνία και επιλέξτε Προσθήκη στο άλμπουμ από το μενού.


Βήμα 3: Δημιουργήστε ένα νέο άλμπουμ αγγίζοντας το Νέο άλμπουμ ή προσθέτοντάς το σε ένα υπάρχον άλμπουμ.

Βήμα 4: Αποκτήστε πρόσβαση στο λεύκωμα που δημιουργήθηκε πρόσφατα από την καρτέλα "Άλμπουμ".

Εναλλακτικά, πατήστε στο Νέο άλμπουμ κάτω από τα Άλμπουμ και προσθέστε πολλές φωτογραφίες σε αυτό.
Για να ανακεφαλαιώσετε, δείτε τι συμβαίνει:
- Διαγραφή φωτογραφιών από το Drive - Παίρνει διαγραμμένο από παντού.
- Διαγραφή από το Google Photos - Παίρνει διαγραμμένο από παντού.
- Προσθέστε φωτογραφίες στο Άλμπουμ φωτογραφιών Google και διαγράψτε από το Δίσκο - Διαγράφεται μόνο από το Google Drive.
- Προσθέστε φωτογραφίες στο Άλμπουμ φωτογραφιών Google και διαγράψτε από τις Φωτογραφίες - Διαγράφεται από παντού.
Επίσης στην
# Οδηγίες / Οδηγίες
Κάντε κλικ εδώ για να δείτε τη σελίδα των άρθρων Πώς να / ΟδηγοίΠερίπτωση 2: Φωτογραφίες μεταφορτώθηκαν από την εφαρμογή Google Photos
Όταν προσθέτετε φωτογραφίες και βίντεο στο Google Photos με ενεργοποιημένο το Back up & sync, δεν θα εμφανίζονται στο Google Drive. Ωστόσο, αν είστε σταθερός χρήστης του Google Drive που θέλει να δει αρχεία από τις Φωτογραφίες στο Δίσκο, υπάρχει μια λειτουργία που ονομάζεται Αυτόματη προσθήκη για αυτό. Με την ενεργοποίησή του, θα δημιουργηθεί ένας νέος φάκελος γνωστός ως Google Photos στο Google Drive.

Αν έχετε ενεργοποιήσει εν αγνοία τη ρύθμιση "Αυτόματη προσθήκη", όλες οι εικόνες από το Google Photos θα είναι ορατές στο Drive. Δεν είναι μόνο φωτογραφίες από το εργαλείο Google Photos, αλλά θα εμφανίζονται εκεί όλες οι φωτογραφίες από προϊόντα Google όπως το Blogger, οι Χάρτες Google, το Google+ κ.λπ. που συνδέονται με τον λογαριασμό σας.
Όταν απενεργοποιείτε τη ρύθμιση, όλες οι φωτογραφίες πριν από αυτό το σημείο θα συνεχίσουν να εμφανίζονται στο Google Drive, αλλά οι νέες φωτογραφίες που θα ληφθούν μετά την απενεργοποίηση της ρύθμισης δεν θα είναι ορατές.
Αν έχετε ενεργοποιήσει εν αγνοία τη ρύθμιση "Αυτόματη προσθήκη", όλες οι εικόνες από το Google Photos θα είναι ορατές στο Drive.
Αλλά τι γίνεται με τα υπάρχοντα αρχεία των Google Photos που βρίσκονται τώρα στο Drive; Πώς τα καταργείτε διατηρώντας ταυτόχρονα στο Google Photos; Διαγράφετε αυτόματα από το φάκελο Google Photos στο Drive; Όχι. Με αυτόν τον τρόπο θα τα διαγράψετε και από το Google Photos. Η μετακίνηση φωτογραφιών σε διαφορετικό φάκελο στο Google Drive και, στη συνέχεια, η κατάργησή τους θα έχει το ίδιο αποτέλεσμα - η Google θα τα διαγράψει και από τις δύο πλατφόρμες.
Η απενεργοποίηση της λειτουργίας δεν βοηθά επίσης. Εάν διαγράψετε φωτογραφίες από το Drive μετά την απενεργοποίησή του, εξακολουθούν να καταργούνται από το Google Photos, όπως ειδοποιούνται από την Google.

Ποια είναι η λύση; Βασικά, πρέπει να διαγράψετε το φάκελο Google Photos στο Google Drive. Όπως αναφέρθηκε στη σελίδα υποστήριξης της Google, η διαγραφή ολόκληρου του φακέλου Google Photos στο Drive δεν αφαιρεί τα περιεχόμενά του από τις Φωτογραφίες.
Εδώ είναι τα βήματα για την ίδια.
1. Απενεργοποιήστε τη ρύθμιση Αυτόματη προσθήκη
Σε συσκευές Android, ανοίξτε τις ρυθμίσεις του Google Drive και απενεργοποιήστε την Αυτόματη προσθήκη.

Στις συσκευές iOS, ανοίξτε την εφαρμογή Drive, κατευθυνθείτε στο μενού των τριών γραμμών, πατήστε στα εικονίδια Ρυθμίσεις σε σχήμα γραναζιών και πατήστε στο Photos. Στη συνέχεια, απενεργοποιήστε την επιλογή Google Photos.
2. Διαγράψτε το φάκελο Google Photos
Μόλις απενεργοποιηθεί, τερματίστε τις εφαρμογές Google Photos και Drive. Στη συνέχεια, ανοίξτε την εφαρμογή Drive και πατήστε στο εικονίδιο τριών σημείων δίπλα στο φάκελο Google Photos. Επιλέξτε Κατάργηση από το μενού. Ο φάκελος θα διαγραφεί αμέσως από τη Δίσκο χωρίς να επηρεάζει τίποτα στη Google Photos.


Για μένα, ο φοβερός φάκελος διαγράφηκε από το Drive διατηρώντας τις φωτογραφίες μου στο Google Photos. Δυστυχώς, για ορισμένους χρήστες που διαγράφηκαν το λεύκωμα, κατέληξαν και οι εικόνες να καταργούνται από το Google Photos. Αν συμβεί κάτι τέτοιο, επαναφέρετε το φάκελο από τον κάδο απορριμμάτων στο Google Drive.
Επίσης στην

Πώς να αφαιρέσετε τις φωτογραφίες από το Google Photos
Να είστε προσεκτικοί Τι συγχρονίζετε!
Ειλικρινά, θα πρότεινα τη διατήρηση ξεχωριστών αρχείων Google Drive και Photos. Δεδομένου ότι η προσθήκη εικόνων σε Φωτογραφίες υψηλής ποιότητας προσφέρει απεριόριστο αντίγραφο ασφαλείας με δυνατότητα πρόσβασης σε αυτές σε πλατφόρμες, δεν θα λείψετε σε τίποτα αν τα χρησιμοποιήσετε ξεχωριστά. Μπορείτε να χρησιμοποιήσετε τη λειτουργία άλμπουμ των φωτογραφιών για να οργανώσετε τα snaps σας. Χρησιμοποιήστε τη μονάδα δίσκου για άλλους τύπους αρχείων, όπως αρχεία ZIP, αρχεία ήχου, κ.λπ., που δεν υποστηρίζονται στις Φωτογραφίες.
Τι νομίζετε για τη σύνδεση του Drive και των φωτογραφιών; Ενημερώστε μας στα σχόλια παρακάτω.
Επόμενο: Αναζητώ εναλλακτικές λύσεις Google Photos για την αποθήκευση φωτογραφιών; Ελέγξτε πώς διαφέρει το OneDrive από το Google Photos.
Ο ιστότοπος του ΝΑΤΟ είναι πλέον συνδεδεμένος στο διαδίκτυο, αλλά ο ιστότοπος του Στρατού των ΗΠΑ ήταν ακόμα εκτός σύνδεσης ΠΑΡΑΣΚΕΥΗ ΠΡΩΙ. Μια εκδοχή της ιστοσελίδας που αποθηκεύει η Google στο Google έχει ως εξής: "Σταματήστε τις επιθέσεις στο Ισραήλ και τις ΗΠΑ, εσείς καταραμένος τα έθνη, οι μουσουλμάνοι μιας μέρας θα καθαρίσουν τον κόσμο από σας!" Το ΝΑΤΟ δεν απάντησε άμεσα σε ένα αίτημα για σχολιασμό. Περαιτέρω ανάγνωση: Πώς να αφαιρέσετε το κακόβουλο λογισμικό από τον υπολογιστή
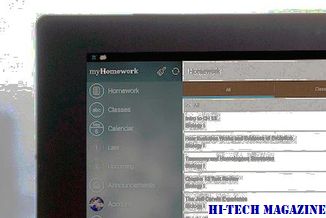
Οι περισσότεροι άλλοι ιστότοποι του Στρατού των ΗΠΑ δεν φαίνεται να έχουν επηρεαστεί από αυτήν την επίθεση. Η στρατιωτική περιφέρεια της Ουάσιγκτον των ΗΠΑ είναι στρατιωτική διοίκηση, με έδρα το Fort Lesley J. McNair στην Ουάσινγκτον, DC
Το DMC-GH1 είναι μικρότερο από τις παραδοσιακές ψηφιακές φωτογραφικές μηχανές SLR, αλλά όχι πολύ (ο πρόσφατα ανακοινωμένος Olympus Η κάμερα EP-1 Micro Four Thirds είναι πολύ πιο συμπαγής). Το μέγεθος, τα φιλικά μενού και η απλοποιημένη διασύνδεση ενισχύουν την ελκυστικότητά του για τους φωτογράφους που δεν είναι αρκετά αρχάριοι και που θέλουν περισσότερο από ένα στιγμιότυπο αλλά εξακολουθούν να εκφοβίζονται από μια πραγματική ψηφιακή SLR. Τόσο η ικανότητά του να σας επιτρέπει να αλλάζετε φακούς

Ωστόσο, η τιμή των 1500 δολαρίων θα αποτρέψει τους καταναλωτές να αποφοιτήσουν προς τα πάνω και ίσως να είναι απενεργοποιημένοι στους DSLR purists. Εμπειρογνώμονες φωτογράφοι που αναζητούν μακροπρόθεσμες προοπτικές στην αγορά DSLR για τη λήψη βίντεο υψηλής ευκρίνειας (ένα χαρακτηριστικό που είναι διαθέσιμο και για τη συσκευή Nikon D300S μόνο για το σώμα) μπορεί επίσης να αποφεύγεται. Αυτό δεν είναι ένα χτύπημα στην απόδοση του GH1? είναι μια συμπαγής κάμερα. Ωστόσο, το DMC-GH1 δεν επαρκεί για τη
Πώς να διαγράψετε φωτογραφίες από φωτογραφίες του Google αλλά όχι από το τηλέφωνο

Η Google Photos διαγράφει επίσης φωτογραφίες και βίντεο από το τηλέφωνό σας; Δείτε πώς μπορείτε να διαγράψετε σωστά τις φωτογραφίες από την εφαρμογή Google Photos μόνο.







