?INNOVADOR¡¡ Como Hacer Forma con Texto en ILLUSTRATOR, mira este video⭐⭐⭐⭐⭐
Πίνακας περιεχομένων:
Το Google Forms είναι μια μεγάλη ηλεκτρονική υπηρεσία που βοηθά οποιονδήποτε χρήστη να οργανώνει δημοσκόπηση, κουίζ κ.λπ. Εκτός από αυτό, μπορείτε επίσης να συλλέγετε απαντήσεις από διάφορους ανθρώπους, να το χρησιμοποιήσετε για να προσλάβετε κάποιον στην ομάδα σας, να φιλοξενήσετε μια συνάντηση Q & A, να συλλέξετε γνώμη και άλλα. Τα Έντυπα Google μπορούν να λειτουργούν σαν μια φόρμα επικοινωνίας, όπου μπορείτε να υποβάλετε ή να μοιραστείτε τη γνώμη σας. Εάν πρόκειται να χρησιμοποιήσετε αυτήν την υπηρεσία αλλά δεν την έχετε χρησιμοποιήσει ποτέ πριν, εδώ θα βρείτε μερικές συμβουλές και κόλπα για τα Έντυπα Google για να έχετε μια ομαλή εκκίνηση.
Συμβουλές και κόλπα Google Forms
1] Προσθέστε συνεργάτες
Ας υποθέσουμε ότι είναι δύο ή τρία άτομα, που θέλουν να φιλοξενήσουν μια εκδήλωση χρησιμοποιώντας τα έντυπα Google, τότε θα ήταν πολύ χρονοβόρα εάν επεξεργαστήκατε τη φόρμα μία προς μία. Αντί αυτού, μπορείτε απλά να προσθέσετε άλλα άτομα στη φόρμα σας και να τα αφήσετε να τα επεξεργαστούν ταυτόχρονα. Επίσης, πρέπει να γνωρίζετε ότι περισσότερα από ένα άτομα δεν μπορούν να επεξεργαστούν το ίδιο πράγμα κάθε φορά. Προφανώς, τα Έντυπα Google θα σώσει την τελευταία. Επομένως, πρέπει να διαιρέσετε την εργασία σας πριν ανοίξετε τη φόρμα. Διαφορετικά, θα υπάρξει διένεξη.
Για να προσθέσετε έναν συνεργάτη, κάντε κλικ στο κουμπί με τρία κενά που είναι ορατό στην επάνω δεξιά γωνία αφού ανοίξετε μια φόρμα και επιλέξτε Προσθέστε συνεργάτες ., μπορείτε να εισάγετε το όνομα ή τη διεύθυνση ηλεκτρονικού ταχυδρομείου του συνεργάτη σας. Μπορείτε επίσης να συμπεριλάβετε ένα μήνυμα με την ειδοποίηση ώστε ο παραλήπτης να μπορεί να κατανοήσει τα πάντα.

2] Περιορισμός σε 1 απάντηση ανά άτομο
Ας υποθέσουμε ότι έχετε οργανώσει έναν διαγωνισμό χρησιμοποιώντας τα Έντυπα της Google ή ότι φιλοξένησε κάτι χρησιμοποιώντας το ίδιο. Σε αυτές τις περιπτώσεις, οποιοδήποτε άτομο μπορεί να απαντήσει στη φόρμα Google όσες φορές θέλει. Για να ξεφορτωθεί αυτό το πρόβλημα εδώ είναι ένα απλό τέχνασμα. Μπορείτε να περιορίσετε την εισαγωγή πολλαπλών απαντήσεων σε όλους. Αυτό θα απαιτήσει τη σύνδεση του Λογαριασμού Google. Διαφορετικά, η φόρμα δεν θα μπορεί να ανιχνεύσει το ίδιο άτομο. Το έντυπο θα κλείσει για εκείνον όταν αυτός / αυτή εισάγει την απάντησή του. Ωστόσο, έχει ένα μειονέκτημα. Εάν κάποιος έχει περισσότερους από έναν λογαριασμούς Google, μπορεί να απαντήσει σε πολλαπλές ώρες. Ωστόσο, αυτό θα είναι λιγότερο ανεπιθύμητο από ό, τι χωρίς αυτήν την επιλογή.
Για να περιορίσετε σε 1 απάντηση ανά άτομο, δημιουργήστε μια φόρμα Google και κάντε κλικ στις
Ρυθμίσεις . Εδώ, θα πάρετε μια επιλογή που ονομάζεται Περιορίστε σε 1 απάντησηΚάντε μόνο ένα σημάδι στο αντίστοιχο κουτί και κάντε κλικ στην επιλογή Αποθήκευση

3] Ας υποθέσουμε ότι έχετε οργανώσει κάτι όπου δεν έχει σημασία αν κάποιος επεξεργαστεί το μήνυμά του ακόμα και μετά την υποβολή. Σε αυτό το σημείο, μπορείτε να χρησιμοποιήσετε αυτό το κόλπο για να αφήσετε τους ερωτηθέντες να επεξεργαστούν ακόμα και μετά την υποβολή της απάντησης. Δεν απαιτείται καμία σύνδεση Google, που σημαίνει ότι οποιοσδήποτε έχει υποβάλει μια απάντηση, μπορεί εύκολα να επεξεργαστεί το μήνυμα.
Για να δώσετε μια τέτοια επιλογή, δημιουργήστε μια νέα φόρμα και μεταβείτε στις
Ρυθμίσεις
. Στην καρτέλα Γενικά , μπορείτε να χρησιμοποιήσετε μια επιλογή Επεξεργασία μετά την υποβολή . Επιλέξτε το υπάρχον υπολογιστικό φύλλο Συλλογή απαντήσεων Όποτε χρησιμοποιείτε μια φόρμα Google για να συλλέξετε κάτι, θα χρησιμοποιήσει ένα υπολογιστικό φύλλο (φύλλο Google) για να συλλέξει όλες τις απαντήσεις / καταχωρήσεις ή ό, τι ζητήσατε. Κάθε νέα φόρμα θα χρησιμοποιήσει ένα νέο υπολογιστικό φύλλο για τη συλλογή των δεδομένων. Αλλά, ας υποθέσουμε, άνοιξατε κάτι πριν από λίγες εβδομάδες, όπου πήρατε κάποιες απαντήσεις και τώρα θέλετε να κάνετε το ίδιο και πάλι. Σε μια τέτοια χρονική στιγμή, αν θέλετε να χρησιμοποιήσετε το υπάρχον υπολογιστικό φύλλο για να συλλέξετε απάντηση ή δεδομένα, ίσως χρειαστεί να ακολουθήσετε αυτό το τέχνασμα.

Αρχικά, δημιουργήστε μια νέα φόρμα. Κατά τη δημιουργία της φόρμας, θα λάβετε δύο καρτέλες, δηλαδή ΕΡΩΤΗΣΕΙΣ και ΑΠΑΝΤΗΣΕΙΣ. Μεταβείτε στην καρτέλα RESPONSES. Εδώ μπορείτε να βρείτε ένα κουμπί υπολογιστικού φύλλου στην οθόνη σας. Στη συνέχεια, μπορείτε να επιλέξετε αν θέλετε να δημιουργήσετε ένα νέο υπολογιστικό φύλλο ή να επιλέξετε ένα υπάρχον υπολογιστικό φύλλο.
Επιλέξτε την δεύτερη επιλογή και επιλέξτε το υπολογιστικό φύλλο που θέλετε να χρησιμοποιήσετε.
5] Αλλαγή μηνύματος επιβεβαίωσης
Ας υποθέσουμε ότι έχετε δημιουργήσει μια φόρμα για να προσλάβετε μερικούς ανθρώπους. Ως εκ τούτου, πρέπει να αφήσετε τους ερωτηθέντες να γνωρίζουν πότε θα τους απαντήσετε. Μπορείτε να προσθέσετε την ημερομηνία στο μήνυμα επιβεβαίωσης. Από προεπιλογή, το μήνυμα επιβεβαίωσης είναι

Η απόκριση σας έχει καταγραφεί
. Για να το αλλάξετε, ανοίξτε μια φόρμα και μεταβείτε στις
Ρυθμίσεις . Στην καρτέλα PRESENTATION, μπορείτε να βρείτε την επιλογή αλλαγής μηνύματος επιβεβαίωσης. Μπορείτε να γράψετε οτιδήποτε σε αυτό το πεδίο. Ωστόσο, προσπαθήστε να το κρατήσετε μικρό και σημαντικό. 6] Αποστολή επιβεβαίωσης ηλεκτρονικού ταχυδρομείου στους ερωτώμενους Αυτός είναι ένας νέος τρόπος σύνδεσης με τους ερωτηθέντες. Μπορείτε να στείλετε μια επιβεβαίωση ηλεκτρονικού ταχυδρομείου στους ερωτώμενους, πράγμα που σημαίνει ότι ο υποψήφιος θα λάβει ένα μήνυμα ηλεκτρονικού ταχυδρομείου μετά την υποβολή της φόρμας. Παρ `όλα αυτά, δεν υπάρχει καμία ενσωματωμένη επιλογή. Πρέπει να εγκαταστήσετε ένα πρόσθετο που ονομάζεται

Ειδοποιήσεις ηλεκτρονικού ταχυδρομείου για φόρμες
. Κάντε λήψη από εδώ για το πρόγραμμα περιήγησης Chrome
7] Λήψη ειδοποιήσεων ηλεκτρονικού ταχυδρομείου για νέες απαντήσεις Το παραπάνω κόλπο θα σας επιτρέψει να στείλετε μια επιβεβαίωση μέσω ηλεκτρονικού ταχυδρομείου στους ερωτηθέντες που έχετε υποβάλει την υποβολή του. Ωστόσο, αυτό το τέχνασμα θα σας βοηθήσει (ή ο κάτοχος της φόρμας) να λάβετε μια ειδοποίηση μέσω ηλεκτρονικού ταχυδρομείου κάθε φορά που κάποιος υποβάλει μια φόρμα. Για να ενεργοποιήσετε την ειδοποίηση μέσω ηλεκτρονικού ταχυδρομείου, δημιουργήστε μια νέα φόρμα και μεταβείτε στην καρτέλα RESPONSES. Τώρα, κάντε κλικ στο κουμπί με τρία κενά και επιλέξτε Λήψη ειδοποιήσεων ηλεκτρονικού ταχυδρομείου για νέες απαντήσεις
Θέλετε να ενσωματώσετε τη φόρμα Google σε μια ιστοσελίδα; Αυτό το κόλπο είναι για σένα. Με τη βοήθεια αυτού του τέχνασμα, θα μπορούσατε να εμφανίσετε οποιαδήποτε μορφή σε οποιαδήποτε ιστοσελίδα, αλλά βεβαιωθείτε ότι η ιστοσελίδα είναι χτισμένη με HTML. Εκτός από την HTML, πρέπει να ξέρετε τι κάνετε, καθώς αυτό θα χρησιμοποιήσει IFRAME για την εμφάνιση της φόρμας. Ωστόσο, αρχικά, δημιουργήστε τη φόρμα και κάντε κλικ στο κουμπί Αποστολή
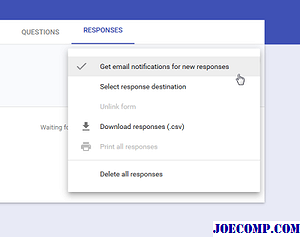
. Μετά από αυτό, θα έχετε την επιλογή Ενσωμάτωση. Απλά επιλέξτε το επιθυμητό μέγεθος και επικολλήστε τον κώδικα στην ιστοσελίδα
Θα έπρεπε να εμφανίσει αμέσως τη φόρμα
Τελικό Word Προηγουμένως, τα Έντυπα Google είχαν περισσότερες επιλογές και το πιο σημαντικό ήταν ότι είχε εκφράσεις

και
συνθήκες
. Ωστόσο, αυτά έχουν πέσει στην πιο πρόσφατη ενημερωμένη έκδοση. Τώρα, ρίξτε μια ματιά σε αυτές τις συμβουλές και τεχνάσματα του Google Sites για να σχεδιάσετε έναν καλύτερο ιστότοπο.
Η λίστα: 57 οι συμβουλές και τα τεχνάσματα που έχουμε τραβήξει μαζί για τους υπολογιστές, τους φορητούς υπολογιστές, τα Smartphones, τις κάμερες, το διαδίκτυο και πολλά άλλα.

Εδώ είναι ο οδηγός μας για τα πολλά κομμάτια που αποτελούν "57 Amazing Things Δεν ξέρατε Tech σας θα μπορούσε να κάνει. "
Suite επιτρέπει στους αρχάριους και τους προχωρημένους χρήστες να αποκομίσουν τα μέγιστα από το προϊόν. Επίσης, η Kaspersky Internet Security 2013 ($ 60 για ένα έτος και τρεις υπολογιστές, στις 12/19/12) είναι μια σταθερή σουίτα antimalware που προσφέρει αξιοθαύμαστη προστασία και εξαιρετική διασύνδεση ρυθμίσεων . Αυτό το πρόγραμμα φαίνεται λίγο διαφορετικό από τις άλλες σουίτες που δοκιμάσαμε, κυρίως λόγω των λευκών και λευκών χρωμάτων του, σε αντίθεση με το πράσινο-είναι-καλό / red-is-bad inte

Στην πραγματική μας δοκιμή επίθεσης , Ο Kaspersky μπλοκάρει εντελώς το 94,4% των επιθέσεων. Δυστυχώς, το 5,6% των επιθέσεων που απέτυχε να μπλοκάρει εντελώς δεν αποκλείστηκαν καθόλου - με άλλα λόγια, το σύστημα δοκιμών μας μολύνθηκε 5,6% του χρόνου. Η δοκιμή επίθεσης σε πραγματικό κόσμο καταδεικνύει πόσο καλά μια σουίτα θα μπορέσει να μπλοκάρει ολοκαίνουργιες επιθέσεις κακόβουλου λογισμικού καθώς αυτές τις συναντάει στην άγρια φύση, οπότε αυτό δεν είναι ένα μεγάλο σημάδι.
Η δωρεάν εφαρμογή Skitch της Evernote είναι ένας πολύ καλός τρόπος να επισημάνετε εικόνες και στιγμιότυπα οθόνης. Έρχεται σε εκδόσεις των Windows και Mac OS X, και οι εκδόσεις για κινητά για iOS και Android είναι επίσης διαθέσιμες. Και κάπου ανάμεσα στις εκδόσεις κινητών και επιτραπέζιων υπολογιστών έρχεται το Skitch Touch, η έκδοση που δημιουργήθηκε για τη σύγχρονη διεπαφή των Windows 8. Έχει τα ίδια απλά και αρκετά εργαλεία σχολιασμού όπως και οι άλλες εκδόσεις, αλλά είναι μια σύγχρονη εφαρμογ

Όπως πολλές άλλες σύγχρονες εφαρμογές, το Skitch Touch φαίνεται να είναι σχεδιασμένο για οθόνη Εύρος 11 έως 13 ιντσών. Σε μια οθόνη 24 ιντσών, καταλήγει να εμφανίζει τεράστιες εκτάσεις λευκού, αχρησιμοποίητου χώρου. Καθώς το ξεκινάτε, το Skitch Touch δείχνει μια όμορφη περιοχή Δημιουργία νέας στην αριστερή πλευρά της οθόνης, επιτρέποντάς σας να δημιουργήσετε ένα υλικό τραβήγματος για να επισημάνετε οπτικά από μια κάμερα (πιθανώς μια ενσωματωμένη κάμερα ενός tablet, αλλά αυτή η λειτουργία λειτουρ







