Cómo Reparar Disco Duro, pendrive o SD desde la BIOS para casos extremos✅ HDAT2 | HHD Regenerator
Πίνακας περιεχομένων:
Εάν η εξωτερική οθόνη δεν λειτουργεί με το φορητό σας υπολογιστή Windows 10 ή το PC σας Windows 10 δεν ανιχνεύει το δεύτερο Παρακολουθήστε εδώ μερικές λύσεις που μπορεί να σας βοηθήσουν να αντιμετωπίσετε αυτό το πρόβλημα Η εξωτερική οθόνη του φορητού υπολογιστή δεν ανιχνεύτηκε
Πριν δοκιμάσετε κάποια από αυτές τις προτάσεις, θα πρέπει να ελέγξετε αν η δεύτερη οθόνη σας λαμβάνει σωστή ισχύ ή όχι. Απλά συνδέστε το καλώδιο τροφοδοσίας και ελέγξτε εάν εμφανίζει το λογότυπο του κατασκευαστή ή εμφανίζει
Όχι Σήμα. Με αυτόν τον τρόπο, θα μπορέσετε να επιβεβαιώσετε ότι η οθόνη σας τροφοδοτείται σωστά. 1] Crosscheck με άλλη εγκατάσταση
Ελέγξτε αν η δεύτερη οθόνη λειτουργεί σωστά με άλλον υπολογιστή ή όχι. Συνιστάται η χρήση της ίδιας θύρας HDMI κατά τη σύνδεσή της με άλλο υπολογιστή ή μηχάνημα. Με αυτόν τον τρόπο, θα είστε σε θέση να βεβαιωθείτε ότι η θύρα HDMI είναι σε λειτουργία. Ομοίως, θα πρέπει να ελέγξετε το καλώδιο HDMI που χρησιμοποιείτε για να συνδέσετε τη δεύτερη οθόνη με το φορητό υπολογιστή των Windows 10. Αν χρησιμοποιείτε οποιοδήποτε είδος μετατροπέα, προτείνεται να βεβαιωθείτε ότι λειτουργεί και με άλλη εγκατάσταση.
2] Ανίχνευση πηγής
Ακόμη και αν έχετε ρυθμίσει τα πάντα σωστά, η δεύτερη οθόνη μπορεί να μην λειτουργεί εάν Το "Πηγή" δεν έχει επιλεγεί σωστά. Σχεδόν κάθε οθόνη έχει μια παρόμοια επιλογή που καθορίζει αν η πηγή θα επιλεγεί από το χρήστη ή από το ίδιο το μηχάνημα. Εάν έχει ρυθμιστεί σε
Εγχειρίδιο , πρέπει να ελέγξετε αν είναι επιλεγμένο ή όχι το HDMI. Εναλλακτικά, μπορείτε απλώς να επιλέξετε τη λειτουργία Auto . 3] Εγκατάσταση, απεγκατάσταση, επανεγκατάσταση προγράμματος οδήγησης οθόνης
Εάν ο φορητός υπολογιστής σας Windows 10 διαθέτει ειδική κάρτα γραφικών, Προγράμματα οδήγησης γραφικών. Εναλλακτικά, μπορείτε να απεγκαταστήσετε και να επανεγκαταστήσετε το πρόγραμμα οδήγησης γραφικών.
4] Ελέγξτε το πρόγραμμα οδήγησης σε κατάσταση συμβατότητας
Εάν το σύστημά σας δεν εντοπίζει σωστά το πρόγραμμα οδήγησης γραφικών, ακόμη και μετά την επανεγκατάσταση, πρέπει να ελέγξετε το πρόγραμμα οδήγησης σε κατάσταση συμβατότητας. Για αυτό, κατεβάστε το πρόγραμμα οδήγησης που θέλετε να εγκαταστήσετε και κάντε δεξί κλικ πάνω του για να επιλέξετε

Ιδιότητες . Τώρα μεταβείτε στην καρτέλα Συμβατότητα , επιλέξτε το πλαίσιο ελέγχου Εκτελέστε αυτό το πρόγραμμα σε κατάσταση συμβατότητας για , επιλέξτε το επιθυμητό λειτουργικό σύστημα από το αναπτυσσόμενο μενού και πατήστε το πλήκτρο > 5] Επανεκκίνηση προγράμματος οδήγησης Εάν αντιμετωπίσετε αυτό το ζήτημα μετά την ενημέρωση του προγράμματος οδήγησης, θα πρέπει να το επαναφέρετε. Για αυτό, πατήστε Win + X και επιλέξτε
Διαχείριση συσκευών
. Μετά την ανοικτή Διαχείριση Συσκευών, κάντε δεξί κλικ στο πρόγραμμα οδήγησης γραφικών> επιλέξτε Ιδιότητες μεταβείτε στην καρτέλα Κάντε κλικ στο Αλλαγή ρυθμού ανανέωσης Ο ρυθμός ανανέωσης της οθόνης παίζει σημαντικό ρόλο κατά τη σύνδεση δύο οθονών στο ίδιο σύστημα. Εάν ο ρυθμός ανανέωσης και των δύο οθονών είναι διαφορετικός, ίσως αντιμετωπίσετε προβλήματα σύνδεσης τους. Επομένως, εάν η δεύτερη οθόνη ανιχνεύεται από το σύστημα των Windows 10, αλλά εμφανίζει μια κενή οθόνη, θα πρέπει να ακολουθήσετε αυτήν την πρόταση. Πατήστε το Win + I για να ανοίξετε τον Πίνακα ρυθμίσεων των Windows. Μεταβείτε στο Σύστημα> Εμφάνιση . Τώρα επιλέξτε τη δεύτερη οθόνη στη δεξιά πλευρά και κάντε κλικ στην επιλογή που ονομάζεται
Προδιαγραφές προσαρμογέα οθόνης
. Στη συνέχεια, μεταβείτε στην καρτέλα Παρακολούθηση και προσπαθήστε να αλλάξετε το ρυθμό ανανέωσης Όλα τα καλύτερα!

Με την πρώτη ματιά το ακουστικό δεν φαίνεται να έχει εξωτερική οθόνη, αλλά όπως κάποια άλλα πρόσφατα τηλέφωνα από ανταγωνιστές είναι κρυμμένα κάτω από το εξωτερικό υπόθεση. Όταν τα πλήκτρα του τηλεφώνου είναι πατημένα, η θήκη εμφανίζεται να ζωντανεύει με φωτισμό
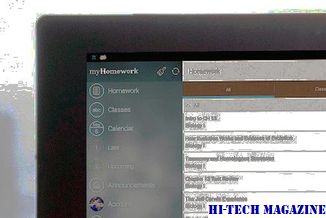
Η αποκαλούμενη κρυφή οθόνη είναι ευαίσθητη στην αφή και μπορεί να εμφανίσει εικόνες και να χρησιμοποιηθεί για πλοήγηση και έλεγχο των ρυθμίσεων του τηλεφώνου
Τα Windows 8 συνοδεύονται από μια εντελώς νέα διεπαφή που ονομάζεται Modern (παλαιότερα γνωστή ως Metro) και διαθέτει γενναιόδωρες γραμμές χρωμάτων, επίπεδη εικονογραφήματα και μεγάλη τυπογραφία. Θα συναντήσετε πρώτα το Modern στην οθόνη κλειδώματος, αμέσως ακολουθούμενη από την οθόνη "Έναρξη". Θα επισκέπτεστε και τα δύο πολλές φορές: την οθόνη κλειδώματος κάθε φορά που αρχίζετε να χρησιμοποιείτε τον υπολογιστή σας και την οθόνη "Εκκίνηση" όποτε θέλετε να ξεκινήσετε μια εφαρμ

Το Decor8 περιλαμβάνει σχεδόν εξήντα εικόνες φόντου, αλλά σας επιτρέπει επίσης να επιλέξετε ένα από τα δικά σας άλμπουμ. > Το Decor8 προέρχεται από το Stardock και, όπως και τα άλλα προϊόντα προσαρμογής της εταιρείας, συνδέεται με τα Windows πολύ στενά. Ενώ το Decor8 δεν είναι μια σύγχρονη εφαρμογή, μοιάζει με ένα: Μπορεί να εκτελεστεί μόνο σε λειτουργία πλήρους οθόνης και δεν υπάρχει τρόπος αλλαγής μεγέθους του παραθύρου. Μια πλευρική γραμμή ευθυγραμμίζει την αριστερή πλευρά του παραθύρου, με έ
Σε αυτή την ανάρτηση θα δούμε πώς να χρησιμοποιήσετε τα PowerShell Scripts για να δημιουργήσετε και να προσθέσετε Shutdown, Restart, Logoff, Switch User, Αρχική οθόνη των Windows 10/8. Όπως γνωρίζετε, τα Windows 8 έχουν μια αρχική οθόνη που αντικαθιστά το μενού Έναρξη. Και αυτό για πολλούς εξακολουθεί να είναι η ανησυχία, όπως χρησιμοποιούνται για το Windows 7 κουμπί Start που παρέχει αυτό το μενού. Παρόλο που μπορώ να πω ότι με λίγη εκμάθηση και χρήση, θα αρχίσετε να προτιμάτε την οθόνη Start E

Έχουμε ήδη δει 10 διαφορετικούς τρόπους για να κλείσετε ή να κάνετε επανεκκίνηση των Windows 8. Σε αυτήν την ανάρτηση, θα δούμε πώς να δημιουργήσετε ένα τερματικό τερματισμού, επανεκκίνησης, εναλλαγής χρήστη, αδρανοποίησης και αποκατάστασης για Windows 8 χρησιμοποιώντας το







