30 Ultimate PowerPoint Tips and Tricks for 2020
Πίνακας περιεχομένων:
Η Γραμμή εργαλείων γρήγορης πρόσβασης παρέχει την ταχύτητα και την ακρίβεια που χρειάζεστε για τη δημιουργία ακριβών αναφορών. Χειρισμός αυτής της εφαρμογής για να εργαστείτε προς όφελός σας είναι όλα στο χέρι σας. Χωρίς τη σωστή προσαρμογή, η Γραμμή Εργαλείων Γρήγορης Πρόσβασης του Microsoft Excel θα έχει μόνο αυτές τις βασικές επιλογές - για να αποθηκεύσετε, να επαναλάβετε και να αναιρέσετε αναφορές.
Προσαρμογή Γραμμής Εργαλείων Γρήγορης Πρόσβασης στο Excel
Μπορείτε εύκολα να χρησιμοποιήσετε τη Γραμμή Εργαλείων Γρήγορης Πρόσβασης με τις ακόλουθες επιλογές:
Επιλογή 1 : Κάντε δεξί κλικ στο Γραμμή εργαλείων γρήγορης πρόσβασης και στη συνέχεια επιλέξτε Προσαρμογή της γραμμής εργαλείων γρήγορης πρόσβασης Επιλέξτε και κάντε κλικ στο εικονίδιο

Προσαρμογή γραμμής εργαλείων γρήγορης πρόσβασης Επιλογή 3 : Κάντε κλικ στο
Αρχείο επιλέξτε Γραμμή εργαλείων γρήγορης πρόσβασης Όταν έχετε πρόσβαση σε Επιλογές Excel , η Γραμμή εργαλείων γρήγορης πρόσβασης είναι τώρα έτοιμη για προσαρμογή σύμφωνα με τις προτιμήσεις σας. > Εδώ είναι ένας γρήγορος και πλήρης οδηγός για το πώς μπορείτε να προσαρμόσετε την εμπειρία του Excel με τη χρήση της γραμμής εργαλείων γρήγορης πρόσβασης:
1] Προσθήκη μιας εντολής με τη χρήση της Κορδέλας απλά κάντε κλικ στην καρτέλα με την προτιμώμενη εντολή σας. Κάντε δεξί κλικ για να επιλέξετε την εντολή που θέλετε να προσθέσετε στη συνέχεια από την αναπτυσσόμενη λίστα, επιλέξτε Add to Quick Toolbar 2

Προσθήκη εντολής στη Γραμμή εργαλείων γρήγορης πρόσβασης
1 Κάντε κλικ στο Προσαρμόστε το εικονίδιο γρήγορης πρόσβασης
2 Επιλέξτε και κάντε κλικ στο Περισσότερες εντολές
στην αναπτυσσόμενη λίστα 3 Κάντε κλικ στο
και Επιλέξτε
Εντολές στην Κορδέλα από την αναπτυσσόμενη λίστα 4 Επιλέξτε την εντολή που θέλετε να προσθέσετε.

για να μετακινήσετε την εντολή στη γραμμή εργαλείων γρήγορης πρόσβασης 6 OK για να ολοκληρωθεί. Κατά την προσαρμογή της γραμμής εργαλείων γρήγορης πρόσβασης, θα συναντήσετε μια τεράστια επιλογή εντολών. Από προεπιλογή, η λίστα Δημοφιλείς εντολές έχει προτεραιότητα και εμφανίζεται πρώτα. Άλλες εντολές έχουν επιλογές ταξινόμησης που διαιρούνται με καρτέλες. Επιλέξτε
Όλες οι εντολές
για να δείτε όλες τις λίστες εντολών που μπορείτε να χρησιμοποιήσετε για το Excel 3] Εντολές αναδιάταξης
1] Μπορείτε να ανασυντάξετε επιλεγμένες εντολές κάνοντας δεξί κλικ στο Γραμμή εργαλείων γρήγορης πρόσβασης και στη συνέχεια επιλέξτε
Προσαρμογή της γραμμής εργαλείων γρήγορης πρόσβασης . 2 Επιλέξτε την επιλογή Εντολές κάτω από το μενού
Προσαρμογή γραμμής εργαλείων γρήγορης πρόσβασης .
3 Κάντε κλικ στην επιλογή Up ή Κάτω που βρίσκεται στα δεξιά της λίστας εντολών, ώστε να μπορείτε να μετακινηθείτε προς τα πάνω και προς τα κάτω για να επιλέξετε τις εντολές που θέλετε να ομαδοποιήσετε. 4] Κάντε κλικ στο
OK για να τελειώσετε. Όταν δημιουργείτε μια ομαδοποίηση, τοποθετείτε ένα περίγραμμα σε ένα συγκεκριμένο σύνολο εντολών που παρέχει φράκτες ή σχέσεις σε ενότητες. Αυτά τα περιγράμματα ή περιφράξεις αναφέρονται επίσης ως διαχωριστές Μπορείτε να προσθέσετε τους διαχωριστές ακολουθώντας τα παρακάτω βήματα:

1] Επιλέξτε και κάντε δεξί κλικ στο Γραμμή εργαλείων γρήγορης πρόσβασης 2 Επιλέξτε την επιλογή Προσαρμογή της γραμμής εργαλείων γρήγορης πρόσβασης
3] Στο μενού Επιλογή εντολών , επιλέξτε
Separato r που βρίσκεται στο επάνω μέρος της λίστας Κάντε κλικ για να επιλέξετε
Προσθήκη
για προσθήκη στη γραμμή εργαλείων. 5] Ελέγξτε το μενού μετακινώντας τα βέλη Πάνω
και Κάτω για να τοποθετήσετε τους διαχωριστές
6
Μπορείτε να επιλέξετε να στοιβάζετε έναν αριθμό Διαχωριστών ταυτόχρονα ανάλογα με τις απαιτήσεις και τις προτιμήσεις σας. > Η Γραμμή εργαλείων γρήγορης πρόσβασης
θα πρέπει να είναι αρκετά γρήγορη για να τη χρησιμοποιήσετε. Αυτό έχει σχεδιαστεί για να είναι καταλαβαίνω και γρήγορα? όπως προτείνει το όνομα. Μπορείτε να χρησιμοποιήσετε συντομεύσεις πληκτρολογίου για να χειριστείτε τις εντολές με ελάχιστη προσπάθεια και λιγότερο χρόνο. Απλά χρησιμοποιήστε το πλήκτρο ALT μαζί με το πλήκτρο αριθμού που σχετίζεται με μια συγκεκριμένη λειτουργία ή εντολή όταν αγγίζετε το ποντίκι. Μπορείτε να αναδιατάξετε αυτές τις εντολές για να αυξήσετε τη λειτουργικότητα και την αποδοτικότητα με κάθε κλικ Ελπίζουμε ότι αυτό βοηθά! Τώρα διαβάστε : Πώς να εισάγετε, να μετακινήσετε ή να διαγράψετε διαλείμματα σελίδας σε ένα φύλλο εργασίας του Excel
Η νέα γραμμή εργαλείων του Digg εμφανίζεται παρόμοια σε ένα χαρακτηριστικό που ξεκίνησε το StumbleUpon πέρυσι. Αντί να κατεβάσετε ένα πρόσθετο λογισμικού για το πρόγραμμα περιήγησής σας, η νέα γραμμή εργαλείων δημιουργεί ένα πλαίσιο γύρω από τη σελίδα που επισκέπτεστε. Αυτό σημαίνει ότι ενώ μπορείτε να εξετάζετε μια ιστορία στο PCWorld, στην πραγματικότητα συνεχίζετε να εργάζεστε στον τομέα του Digg. Όπως μπορείτε να δείτε από τη φωτογραφία, το πρόγραμμα περιήγησης εμφανίζει μια ιστορία στο ABC

Ωστόσο, η γραμμή εργαλείων που βασίζεται στο Web έχει τα μειονεκτήματά της. Το παρόμοιο χαρακτηριστικό του StumbleUpon συναντήθηκε με μικτές αναθεωρήσεις και κάποια σύγχυση σχετικά με το πώς λειτούργησε το νέο εργαλείο. Η διεπαφή StumbleUpon ήταν περίπλοκη, η διαδικασία υποβολής ήταν χρονοβόρα και ήταν δύσκολο να γίνει η γραμμή εργαλείων του Web για να κάνει την έκδοση λογισμικού του StumbleUpon.
Πώς να προσθέσετε τη γραμμή διευθύνσεων στη γραμμή εργασιών στα Windows 10/8 / Αγγίξτε πληκτρολόγιο, συνδέσμους και άλλες γραμμές εργαλείων στη γραμμή εργασιών των Windows. Η γραμμή διευθύνσεων σάς επιτρέπει να εκκινήσετε διευθύνσεις URL και εργαλεία.

Ένας από τους τρόπους με τους οποίους μπορείτε να κάνετε τα Windows καλύτερα για σας είναι να σας επιτρέπουν να ανοίγετε απευθείας έναν ιστότοπο από τη γραμμή εργασιών των Windows. Εδώ είναι ένας απλός τρόπος με τον οποίο μπορείτε να το κάνετε. Δεν χρειάζεται καν να ξεκινήσετε το πρόγραμμα περιήγησης για αυτό, πρώτα.
Προσθέστε τον Αριθμομηχανή των Windows στη Γραμμή Εργαλείων Γρήγορης Πρόσβασης του Excel
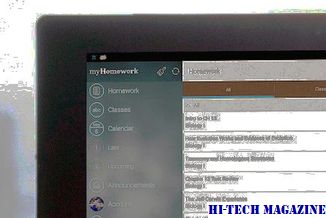
Αυτός ο οδηγός εξηγεί τον τρόπο προσθήκης του Υπολογιστή των Windows στη Γραμμή Εργαλείων Γρήγορης Πρόσβασης του Excel για γρήγορους υπολογισμούς. Η γραμμή εργαλείων γρήγορης πρόσβασης στο Excel είναι ένα μέρος όπου όλες οι συντομεύσεις σας μπορούν να τοποθετηθούν άνετα.







