Windows 7 Γονική Προστασία Εισαγωγή Νέου Χρήστη στον Υπολογιστή
Πίνακας περιεχομένων:
- Διαθεσιμότητα
- Πώς να ενεργοποιήσετε τον γονικό έλεγχο
- Προθεσμίες
- Έλεγχος παιχνιδιών
- Επιτρέψτε ή αποκλείστε ειδικά προγράμματα
- Φιλτράρισμα Ιστού (Διατίθεται σε Vista)
Με την εμφάνιση των Windows Vista, παρουσιάστηκε μια νέα λειτουργία που ονομάζεται Γονικός έλεγχος των Windows. Αυτή η λειτουργία επιτρέπει στους γονείς να εποπτεύουν τη χρήση του υπολογιστή από τα παιδιά τους. Τους επιτρέπει να αποφασίσουν το είδος της πρόσβασης, είτε για προγράμματα ή παιχνίδια ή ιστοσελίδες, που θέλουν τα παιδιά τους να έχουν.
Αυτός ο οδηγός θα καλύπτει όλες τις πτυχές των γονικών ελέγχων των Windows και τον τρόπο ρύθμισής του. Είναι σχεδόν το ίδιο για τα Windows Vista και τα Windows 7, εκτός από μία ή δύο αλλαγές για τις οποίες θα μιλήσαμε.
Διαθεσιμότητα
Αυτή η δυνατότητα είναι διαθέσιμη στις περισσότερες εκδόσεις των Windows Vista και Windows 7. Στα Windows Vista είναι διαθέσιμο στις βασικές εκδόσεις Home, Home premium και Ultimate. Δεν θα το βρείτε στην έκδοση Business.
Στα Windows 7 διατίθεται στα Windows 7 Starter, Home Premium, Professional και Ultimate.
Πώς να ενεργοποιήσετε τον γονικό έλεγχο
Κάντε κλικ στο κουμπί "Έναρξη". Πληκτρολογήστε τους γονικούς ελέγχους στο πλαίσιο αναζήτησης και πατήστε το πλήκτρο enter.

Τώρα κάντε κλικ στο λογαριασμό του παιδιού σας στο οποίο θέλετε να εφαρμόσετε τη λειτουργία γονικού ελέγχου. Μπορείτε να δημιουργήσετε ένα νέο λογαριασμό χρήστη εάν υπάρχει μόνο ένας λογαριασμός χρήστη στον υπολογιστή σας. (Εδώ έκανα κλικ στο όνομα λογαριασμού "Παιδιά" για να επιδείξω όλα τα χαρακτηριστικά).

Στο λογαριασμό του παιδιού σας, επιλέξτε την επιλογή "Ενεργοποίηση, επιβολή της τρέχουσας ρύθμισης" για να ενεργοποιήσετε τους γονικούς ελέγχους. Τώρα μπορείτε να δείτε ότι υπάρχουν διάφορες επιλογές. Υπάρχει επιλογή για χρονικά όρια, παιχνίδια και επιτρέπουν ή αποκλείουν συγκεκριμένα προγράμματα.
Το στιγμιότυπο οθόνης είναι για τα Windows 7. Στα Windows Vista, θα βρείτε μια ακόμα επιλογή που ονομάζεται φίλτρο Web Windows Vista. Θα μιλήσουμε αργότερα σε αυτό το σεμινάριο.

Προθεσμίες
Μπορείτε να αποφασίσετε την ώρα για την οποία τα παιδιά σας μπορούν να χρησιμοποιήσουν τον υπολογιστή μέσω της επιλογής "Time Limits". Κοιτάξτε το στιγμιότυπο οθόνης. Εδώ κάθε κουτί αντιπροσωπεύει μια ώρα της ημέρας. Απλά κρατήστε πατημένο το αριστερό κουμπί του ποντικιού και σύρετε τις ώρες που θέλετε να μπλοκάρει. Η ενέργεια σας κάνει την περιοχή μεταφοράς να έχει μπλε χρώμα.
Το μπλε χρώμα υποδεικνύει τον χρόνο για τον οποίο δεν θα επιτρέπεται στο παιδί σας να συνδεθεί. Το λευκό χρώμα υποδεικνύει ότι επιτρέπεται να συνδεθεί μόνο για εκείνη την χρονική περίοδο.

Εάν το παιδί σας θα προσπαθήσει να συνδεθεί στον υπολογιστή σε περιορισμένη χρονική περίοδο, θα λάβει μια ειδοποίηση όπως φαίνεται στην παρακάτω εικόνα.

Έλεγχος παιχνιδιών
Κάντε κλικ στο σύνδεσμο Παιχνίδια στην κύρια σελίδα των γονικών ελέγχων. Θα σας ζητηθεί να επιλέξετε μια επιλογή εάν το παιδί σας παίζει παιχνίδια ή όχι. Επιλέξτε "Ναι" εάν το κάνει. Τώρα κάντε κλικ στην επιλογή "Ορισμός βαθμολογίας παιχνιδιού" για να αποφασίσετε τα παιχνίδια που είναι κατάλληλα για να παίξει.

Μπορείτε να αποφασίσετε ποια παιχνίδια μπορούν να παίξουν τα παιδιά σας με βάση την αξιολόγηση παιχνιδιών. Αν επιλέξετε Everyone 10+ (τρίτη επιλογή από την κορυφή), θα επιλεγεί μαζί με αυτήν και κάθε επιλογή που προηγείται. Μπορείτε να εμποδίσετε το παιδί σας να παίζει βίαια και ώριμα παιχνίδια.
Υπάρχει μια επιλογή να αποκλείσετε τα παιχνίδια ανάλογα με τον τύπο περιεχομένου που περιέχει. Μετακινηθείτε προς τα κάτω στην τρέχουσα σελίδα και θα πάρετε πολλά κουτιά ελέγχου. Ελέγξτε αυτά που πιστεύετε ότι είναι κατάλληλα για το παιδί σας.

Τώρα επιστρέψτε ξανά στη σελίδα ρύθμισης ελέγχου Παιχνιδιού και κάντε κλικ στο "Αποκλεισμός ή να επιτρέψετε συγκεκριμένα παιχνίδια". Εδώ μπορείτε να αποκλείσετε ή να επιτρέψετε τα παιχνίδια που υπάρχουν στα Windows από προεπιλογή.

Επιτρέψτε ή αποκλείστε ειδικά προγράμματα
Στον κύριο πίνακα ρυθμίσεων, υπάρχει ένας σύνδεσμος για να "επιτρέψετε ή να αποκλείσετε συγκεκριμένο πρόγραμμα". Κάντε κλικ σε αυτό για να αποφασίσετε ποια προγράμματα μπορεί να έχει πρόσβαση το παιδί σας.
Επιλέξτε την επιλογή "Τα παιδιά (όνομα λογαριασμού) μπορούν να χρησιμοποιήσουν μόνο τα προγράμματα που επιτρέπω". Τα Windows θα σαρώσουν όλα τα προγράμματα που υπάρχουν στον υπολογιστή σας και θα τα εμφανίσουν στο ίδιο παράθυρο. Τώρα, επιλέξτε το πλαίσιο δίπλα στα προγράμματα που θέλετε να επιτρέψετε στα παιδιά σας. Μπορείτε να χρησιμοποιήσετε το "Έλεγχος όλων" για να τα ελέγξετε όλα μαζί.
Αν κάποιο πρόγραμμα δεν είναι καταχωρημένο τότε μπορείτε να το επιλέξετε με τη βοήθεια του κουμπιού "Αναζήτηση". Αφού επιλέξετε τα προγράμματα, κάντε κλικ στο OK.

Φιλτράρισμα Ιστού (Διατίθεται σε Vista)
Αυτή η επιλογή είναι διαθέσιμη μόνο στα Windows Vista αν και μπορείτε να κάνετε λήψη του Windows Live Family Safety για να το αποκτήσετε στα Windows 7. Θα το αποθηκεύσουμε για μια ανάρτηση αργότερα.
Προς το παρόν, αφήνετε να τηρήσετε την προεπιλεγμένη επιλογή στο Vista. Εάν είστε χρήστης Vista, για να ενεργοποιήσετε το φίλτρο ιστού, κάντε κλικ στο σύνδεσμο "Φίλτρο Web του Windows Vista Web" στο παράθυρο γονικού ελέγχου.

Στην επόμενη οθόνη, επιλέξτε την επιλογή "Αποκλεισμός ορισμένων ιστότοπων ή περιεχομένου" για να προσθέσετε με μη αυτόματο τρόπο ιστότοπους της επιλογής σας για να επιτρέψετε ή να αποκλείσετε. Επίσης, επιλέξτε το πλαίσιο δίπλα στην επιλογή "Να επιτρέπονται μόνο οι ιστότοποι που βρίσκονται στη λίστα επιτρεπόμενων περιεχομένων". Τώρα πρέπει να προσθέσετε τους ιστότοπους με μη αυτόματο τρόπο. Κάντε κλικ στο "Επεξεργασία της λίστας" Να επιτρέπεται και να μπλοκάρει"

Εδώ, εισάγετε το όνομα των ιστοσελίδων που θέλετε να επιτρέψετε ή να αποκλείσετε. Για παράδειγμα, δακτυλογράφησα https://www.youtube.com και έκανα κλικ στο "Αποκλεισμός" επειδή θέλω να αποκλείσω αυτόν τον ιστότοπο. Ομοίως πληκτρολογήσαμε https://www.guidingtech.com και πατήσαμε στο "Allow".

Αυτός ήταν ο τρόπος ρύθμισης των γονικών ελέγχων στα Windows. Μπορείτε να το ρυθμίσετε ξεχωριστά για διαφορετικούς λογαριασμούς χρηστών.
Εάν γνωρίζετε τυχόν συμβουλές και τεχνάσματα που σχετίζονται με αυτό το χαρακτηριστικό των Windows, τότε μας λέτε στα σχόλια. Επίσης, θα θέλαμε να λάβουμε τα σχόλιά σας σχετικά με αυτό το άρθρο.
Αν και πολλοί υπάλληλοι της επιχείρησης φέρνουν IPhones το γραφείο και να βασιστείτε σε αυτά για προσωπικές επικοινωνίες, η συσκευή αρχικά έπιασε ως καταναλωτικό gadget για μουσική, περιήγηση στο Web και εφαρμογές ψυχαγωγίας, και έχει κάνει μόνο σταδιακά τις διαδρομές ως εργαλείο στο χώρο εργασίας. Το Afaria 6.5 της Sybase θα δώσει τελικά στους διαχειριστές τα είδη των ελέγχων που είχαν προηγουμένως για κινητές πλατφόρμες όπως το Symbian, το Microsoft Windows Mobile 6.1, το Research In Motion Bl

Το πρόσφατο IPhone της Apple 3.1 απελευθέρωσε την δυνατότητα να κλειδώσει ορισμένες ρυθμίσεις σε μια συσκευή, ώστε ο χρήστης να μην μπορεί να τις αλλάξει χρησιμοποιώντας το βοηθητικό πρόγραμμα ρύθμισης παραμέτρων του τηλεφώνου, δήλωσε ο Mark Jordan, ανώτερος υπεύθυνος προϊόντων για την Afaria. Αυτό επέτρεψε στο Sybase να δώσει στα τμήματα πληροφορικής των επιχειρήσεων τη δυνατότητα να κάνουν πράγματα όπως οι εφαρμογές μπλοκ, να καθορίσουν την απαιτούμενη ισχύ κωδικού πρόσβασης και να κλειδώσουν
Τρόπος ρύθμισης των γονικών ελέγχων στο Netflix
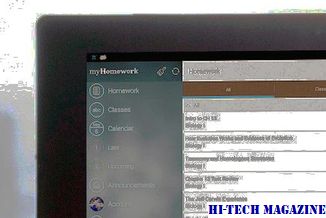
Μπορείτε να ρυθμίσετε το γονικό έλεγχο στον λογαριασμό Netflix. Μάθετε πώς να ρυθμίζετε την προστασία με κωδικό πρόσβασης στο Netflix για να εμποδίζετε άλλους να παρακολουθούν εκπομπές.
Ο πλήρης οδηγός για το νέο διαχειριστή εργασιών στα παράθυρα 8

Ο πλήρης οδηγός για το νέο Task Manager στα Windows 8.







