30 Ultimate Windows 10 Tips and Tricks for 2020
Πίνακας περιεχομένων:
Microsoft Edge , το προεπιλεγμένο πρόγραμμα περιήγησης για Windows 10 δεν είναι τόσο πλούσιο όσο περιμέναμε. Ενώ το πρόγραμμα περιήγησης είναι γρήγορο, ασφαλές και χρησιμοποιεί νέα τεχνολογία, δεν σας επιτρέπει να κάνετε πολλά πράγματα, ένα από τα οποία είναι να μπορείτε να αλλάξετε τη θέση λήψης των αρχείων.
Αυτό μπορεί να μην είναι σημαντικό για τους κανονικούς χρήστες υπολογιστών, αλλά για τους άπληστους χρήστες που κάνουν συχνά λήψη μεγάλων αρχείων και προγραμμάτων στο Windows 10 PC τους, πρέπει να αλλάξουν την προεπιλεγμένη τοποθεσία λήψης τους.
Σε αυτήν την ανάρτηση, θα μάθουμε πώς να επεξεργάζεστε τις ρυθμίσεις με μη αυτόματο τρόπο και τοποθεσία στο πρόγραμμα περιήγησης Microsoft Edge του υπολογιστή σας Windows 10.
Σας παρακαλώ, αυτό είναι ένας εναλλακτικός τρόπος αντιμετώπισης που μπορεί να χρησιμοποιηθεί έως ότου η Edge λάβει μια ρύθμιση για να το κάνει εύκολα.
Αλλαγή της προεπιλεγμένης τοποθεσίας του φακέλου λήψης στο Edge
Υπάρχει πολύ εύκολος τρόπος για να αλλάξετε τη θέση λήψης στο Microsoft Edge μέσω των ιδιοτήτων του φακέλου Λήψη στον υπολογιστή σας. Πρέπει να συνειδητοποιήσετε ότι εδώ δεν αλλάζετε το φάκελο λήψης του Edge. Αλλάζετε τη θέση του καταλόγου λήψης του χρήστη. Παρόλο που το αποτέλεσμα θα ήταν το ίδιο, εδώ, η αλλαγή της διαδρομής μπορεί να επηρεάσει και άλλες τοποθεσίες λήψης εφαρμογών.
1] Ανοίξτε το Εξερεύνηση αρχείων στον υπολογιστή σας Windows 10. Κάντε δεξί κλικ στο Downloads στο αριστερό παράθυρο του File Explorer και επιλέξτε Properties. Μεταβείτε στην καρτέλα Location και πληκτρολογήστε τη νέα διαδρομή για την επιθυμητή λήψη φάκελο.

Μπορείτε επίσης να μετακινήσετε αρχεία που έχετε ήδη κατεβάσει στο φάκελο από εδώ. Εισαγάγετε ένα νέο όνομα φακέλου και κάντε κλικ στο Ναι για να μετακινήσετε όλα τα αρχεία από τη μια θέση στην άλλη.

2] Αν θέλετε να παίζετε με το Registry των Windows , Run regedit περιηγηθείτε στο ακόλουθο κλειδί μητρώου:
Φάκελοι HKEY_CURRENT_USER Software Microsoft Windows CurrentVersion Explorer User Shell

Βρείτε το κλειδί με την συμβολοσειρά % USERPROFILE% Downloads. κάντε κλικ στη συμβολοσειρά για να ανοίξετε ένα μικρό αναδυόμενο παράθυρο όπου μπορείτε να επεξεργαστείτε τη συμβολοσειρά και να αλλάξετε την προεπιλεγμένη θέση λήψης. Αλλάξτε τα Δεδομένα τιμής και προσθέστε τη διαδρομή του φακέλου λήψης σύμφωνα με τις προτιμήσεις σας. Έχετε τελειώσει! Κλείστε τον Επεξεργαστή Μητρώου

Επανεκκινήστε τον υπολογιστή σας για να αποθηκεύσετε την αλλαγή που έγινε στον Επεξεργαστή Μητρώου.

Ενώ η Microsoft εργάζεται συνεχώς στο Edge του προγράμματος περιήγησης και την ενημερώνει για να βελτιώσει την εμπειρία περιήγησης και μπορεί να πάρει μια επιλογή αλλαγής θέσης λήψης στο
Ρυθμίσεις
του τελικού προϊόντος, μπορείτε να χρησιμοποιήσετε αυτές τις μεθόδους αν δεν θέλετε πραγματικά να περιμένετε. Διαβάστε : Ενεργοποιήστε την επιλογή Save As Download in < Συμβουλή
Πού είναι αποθηκευμένο το Ιστορικό λήψεων στο Edge; Ο φάκελος "Ιστορικό λήψεων" στο πρόγραμμα περιήγησης Edge αποθηκεύεται στην ακόλουθη θέση:
C: Users username AppData Local Packages Microsoft.MicrosoftEdge_8wekyb3d8bbwe AC
Δείτε τον τρόπο αλλαγής της τοποθεσίας λήψης σε IE, Chrome, Firefox, Opera
Δείτε το πώς να αλλάξετε τη θέση λήψης σε IE, Chrome, Firefox, Opera
> Η Dell ξεκίνησε την κομψή και μοντέρνα σειρά laptop της Adamo την Τρίτη με τιμές που ξεκινούν από $ 2000. Με το MacBook Air της Apple και το Voodoo Envy της HP, η γραμμή Adamo της Dell στοχεύει στην εκτόξευση της εικόνας της Dell, προσφέροντας ευαισθησία στο σχεδιασμό του φορητού υπολογιστή σε συνειδητές χρήστες που θέλουν να υπονομεύσουν την ισχύ επεξεργασίας σε ένα πανέμορφο εξωτερικό περίγραμμα. οι περισσότεροι φορητοί φορητοί υπολογιστές της χρονιάς, ο Adamo της Dell θα είναι διαθέσιμος απ
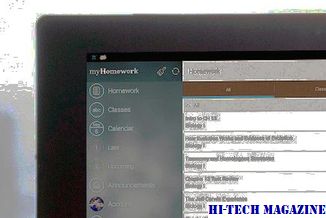
[Περαιτέρω ανάγνωση: Οι φορητοί υπολογιστές Adamo είναι κατασκευασμένοι από αλουμίνιο (με σχεδιασμό unibody, a-la MacBook Air) και θα έρχονται σε δύο χρώματα - όνυχα και μαργαριτάρια (ή ασπρόμαυρα για εσάς και για μένα) . Ο φορητός υπολογιστής διαθέτει οθόνη LCD 13,4 ιντσών με οπίσθιο φωτισμό γυαλιστερού χρώματος ευρείας οθόνης (16: 9) με ανάλυση 1,366 x 768, τοποθετημένη πίσω από ένα φύλλο από άκρη σε άκρη (που παρατηρήθηκε προηγουμένως στη νέα σειρά MacBook της Apple). Οι φορητοί υπολογιστές τ
Τα αρχεία περιλαμβάνουν περίπου μια δεκαετία αλληλογραφίας E-mail που ανήκει στον Phil Jones, διευθυντή της Μονάδας Κλιματικής Έρευνας στο Πανεπιστήμιο της Ανατολικής Αγγλίας στο Norwich της Αγγλίας. Λίγο μετά την έναρξη της κυκλοφορίας των πληροφοριών σχετικά με τη διαρροή την Πέμπτη, οι επικριτές της επιστήμης της υπερθέρμανσης του πλανήτη κατέγραψαν μερικά από τα μηνύματα ως απόδειξη της μεροληψίας στην ερευνητική κοινότητα για το κλίμα.

Τα ηλεκτρονικά μηνύματα του Jones προσφέρουν κάποια ειλικρινή εικόνα για τις σκέψεις ενός σημειωμένου Ο εκπρόσωπος του πανεπιστημίου της East Anglia επιβεβαίωσε ότι τα δεδομένα λήφθηκαν από έναν πανεπιστημιακό διακομιστή, αλλά σημείωσε ότι λόγω του ότι «ο καθένας από τους πανεπιστημιακούς υπολογιστές δεν έχει πρόσβαση στο λογισμικό, ο όγκος αυτών των πληροφοριών δεν μπορούμε να επιβεβαιώσουμε επί του παρόντος το ποσοστό αυτού του υλικού είναι αυθεντικό. "
GPS, API τοποθεσίας και υπηρεσίες κλήσης Web: χρησιμοποιήστε το GPS, το API τοποθεσίας και τις υπηρεσίες Web στην εφαρμογή Windows Phone. Μέρος της σειράς των Windows Phone Apps Development Tutorial.

Μάθαμε για το InputScopes στο τελευταίο μας σεμινάριο, ως μέρος της σειράς ανάπτυξης Windows Phone 7.5 Mango App. Σε αυτό το μάθημα θα μάθουμε πώς να ανακτήσουμε την παγκόσμια θέση του τηλεφώνου, δηλαδή το εύρος και το γεωγραφικό μήκος του, και στη συνέχεια να καλέσουμε μια υπηρεσία ιστού που θα επιλύσει το γεωγραφικό πλάτος και το γεωγραφικό μήκος σε μορφή πόλης, κράτους και χώρας. Το τηλέφωνο 7 είναι εξοπλισμένο με διασύνδεση GPS. Όταν συνδυάζεται με το API Location Service του τηλεφώνου των W







